Использование сервисов ВПН — отличный способ скрыть свое реальное местоположение и получить доступ к ограниченным в определенных регионах сайтам. Но иногда бывает, что уже установленное расширение работает некорректно или пользователь по каким-либо причинам хочет поменять сервис. Как действовать в таком случае? Ответ на этот вопрос мы постараемся привести в статье.
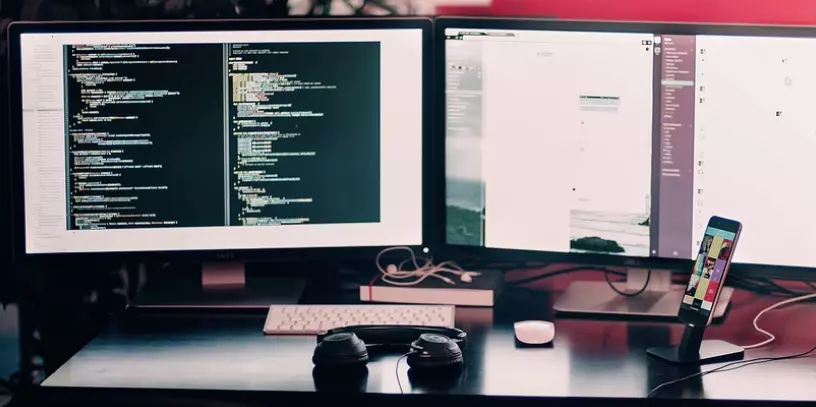
Что такое VPN?
Чтобы поменять ВПН на ПК, в первую очередь нужно изучить особенности работы подобных сервисов.
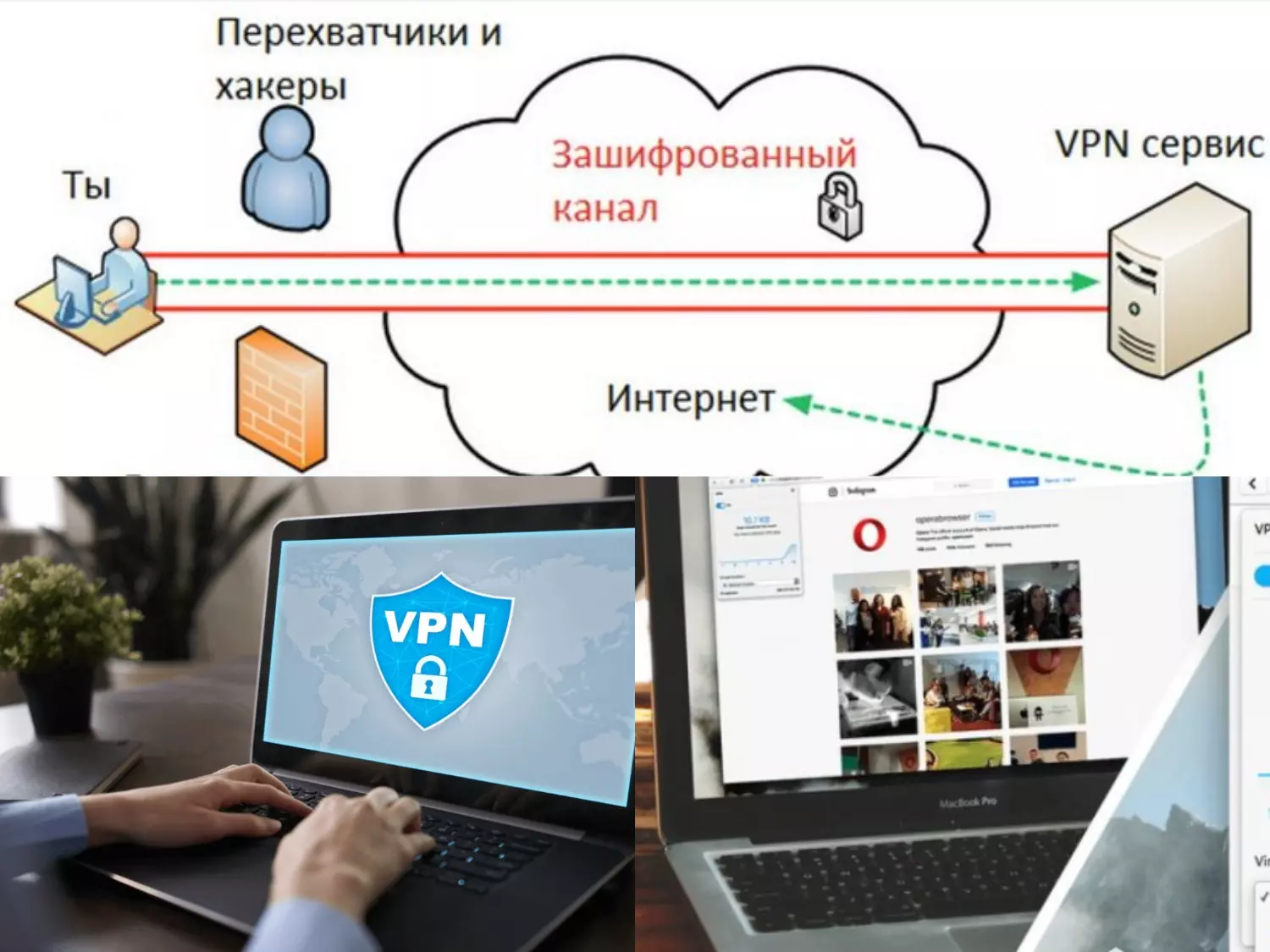
Рисунок 1. ВПН — это сервис, который перенаправляет трафик на сторонний сервис и скрывает реальное местоположение пользователя
VPN — это виртуальная локальная сеть, при подключении к которой реальный IP адрес пользователя меняется на IP адрес сервера, расположенного в другой стране. Благодаря этому ни провайдер, ни другие сторонние лица не смогут определить местоположение пользователя или отследить его реальный адрес.
Как сменить ВПН на ПК бесплатно?
Во многих браузерах уже есть встроенные расширения, которые выполняют роль ВПН. Если у пользователя есть необходимые навыки, он может установить сторонний ВПН-сервис, например Planet FreeVPN.
Этот сервис предоставляет доступ к огромному количеству серверов по всему миру и имеет бесплатный пробный период, который, при необходимости можно продлить. Все данные пользователей надежно шифруются и защищены от просмотра третьими лицами.
При этом следует учитывать, что при необходимости смены ВПН на ПК обязательно принимают в расчет браузер, который используют для выхода в Сеть.
В Google Chrome
Браузер Google Chrome — один из немногих, в котором есть богатый выбор расширений ВПН.
Для начала рассмотрим, как правильно подключать такие расширения. Для этого необходимо:
- Нажать на значок трех точек в правом верхнем углу. Это откроет доступ к меню.
- В появившемся окне находят строку «Дополнительные инструменты», кликают на нее и выбирают вкладку «Расширения».
- Страницу проматывают вниз и кликают на надпись «Еще расширения».
- Перед пользователем откроется страница официального интернет-магазина расширений Google Chrome.
В верхнем левом углу будет строка поиска, в которую достаточно ввести слово VPN, чтобы перед пользователем появились все доступные расширения. Ознакомившись с сервисами, пользователю достаточно выбрать подходящий и нажать на кнопку «Установить». После этого расширение появится в верхней панели браузера.
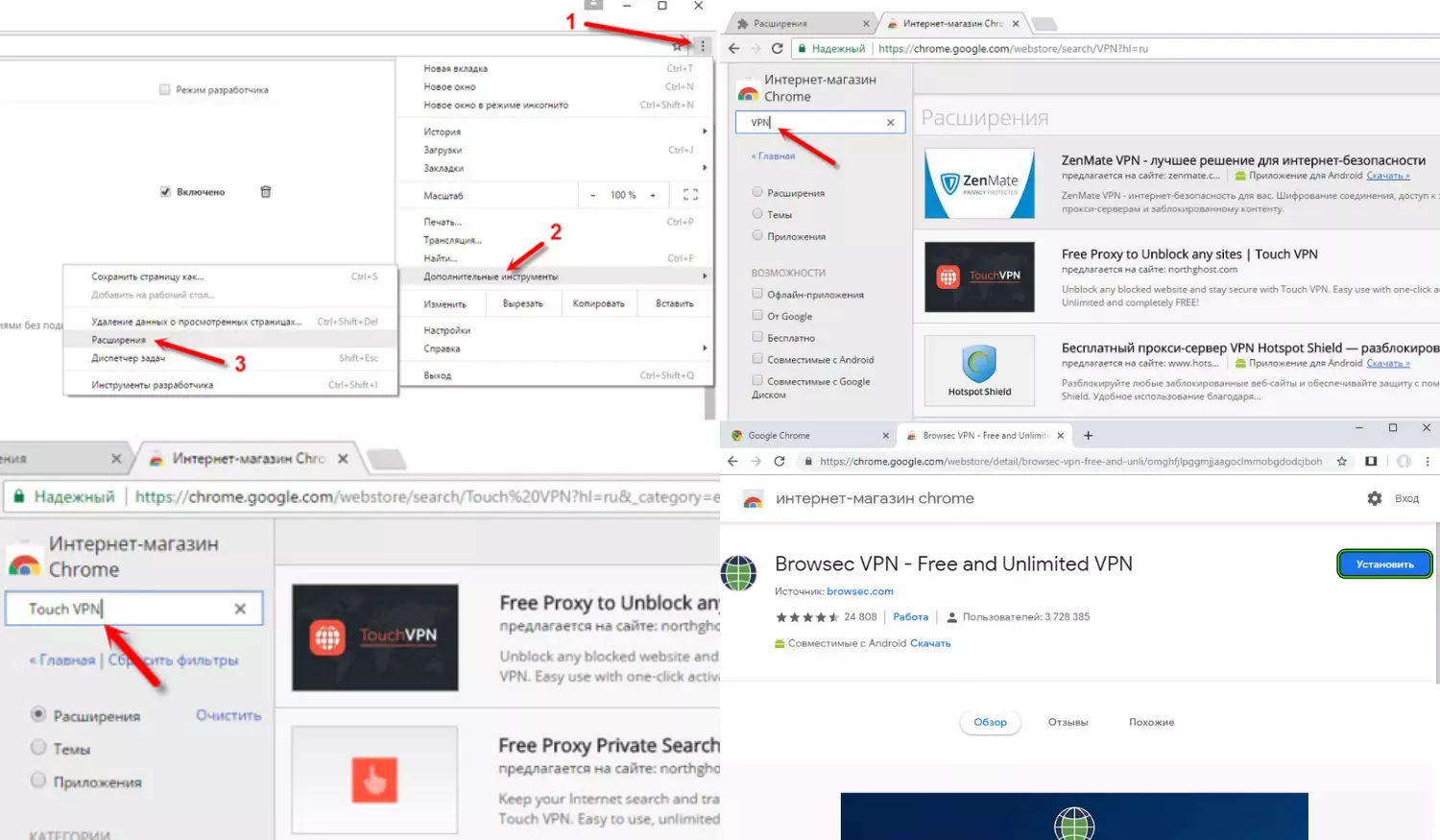
Рисунок 2. В официальном магазине Google Chrome есть несколько бесплатных ВПН расширений
В дальнейшем, если будет необходимость сменить ВПН, ранее установленное расширение удаляют правым щелчком мыши и устанавливают более подходящий сервис.
В Яндекс.Браузере
В случае с Яндекс.Браузером ситуация обстоит несколько сложнее. Чтобы установить расширение или поменять ВПН, сначала придется обновить сам браузер до последней версии.
Как и в случае с Google Chrome, в Яндекс.Браузере есть собственные дополнения, среди которых можно найти и ВПН.
Инструкция по установке или смене ВПН такая:
- Нажмите на значок с тремя горизонтальными линиями в правой верхней части экрана для открытия меню.
- В открывшейся вкладке выберите строку «Дополнения».
- Открывшуюся страницу проматывают до самого низа, чтобы найти кнопку «Каталог расширений для Яндекс.Браузера».
- В строке поиска вводят слово «VPN» и перед пользователем откроется список доступных дополнений.
Далее все предельно просто: для установки нужного дополнения достаточно просто кликнуть на кнопку «Добавить в Яндекс.Браузер». после установки расширение появится справа от адресной строки.
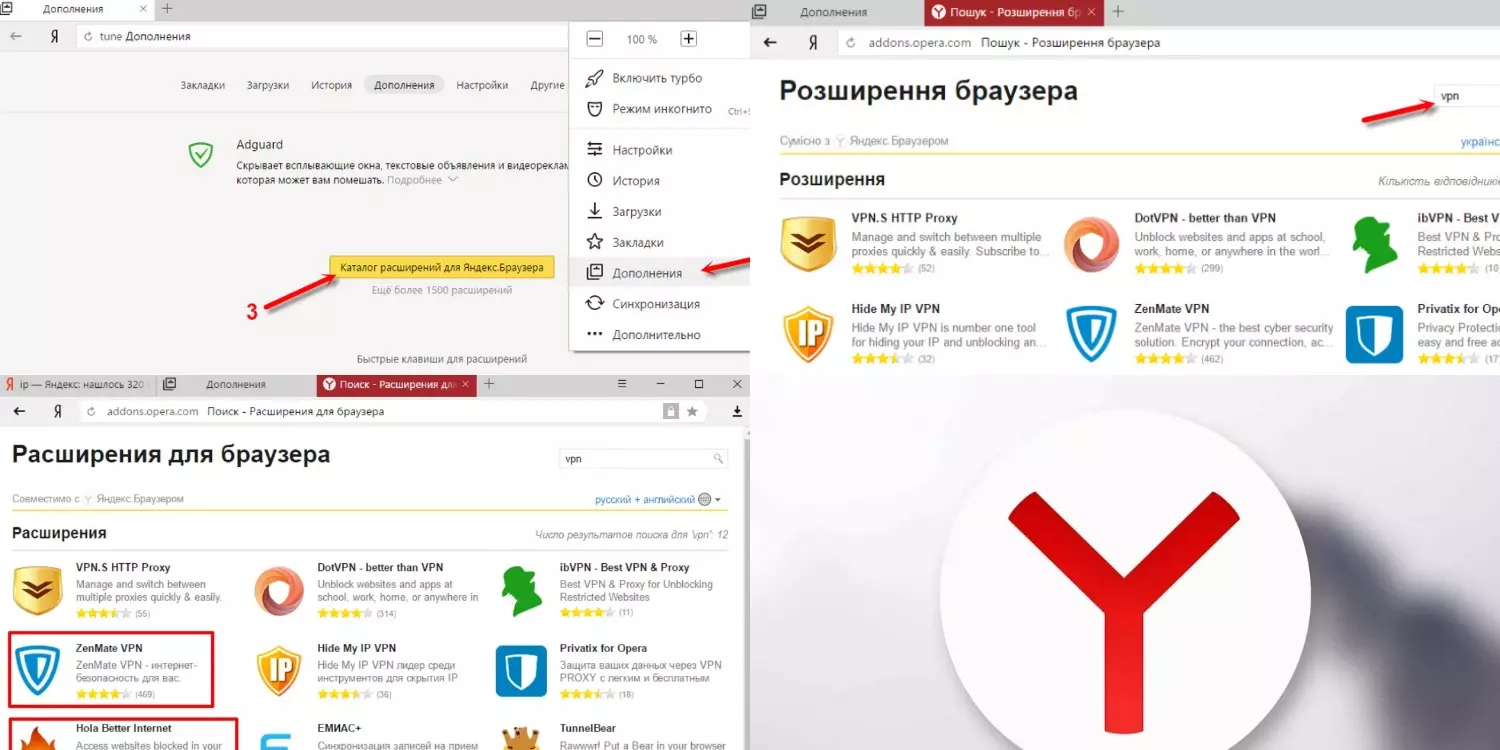
Рисунок 3. В Яндекс.Браузере тоже есть встроенные ВПН расширения
Если доступные расширения не подходят, можно установить сторонний сервис VPN. Приведем пример с Planet FreeVPN. Необходимо скачать сервис с проверенного сайта и установить его на ПК. Это займет не более нескольких минут. Далее, когда пользователю нужно скрыть свое реальное местоположение, ему достаточно передвинуть бегунок и выбрать страну расположения сервера.
В Opera
Главное преимущество Opera перед другими браузерами заключается в том, что здесь не нужно устанавливать какие-то дополнительные расширения: ВПН-сервис уже встроен в интерфейс браузера.
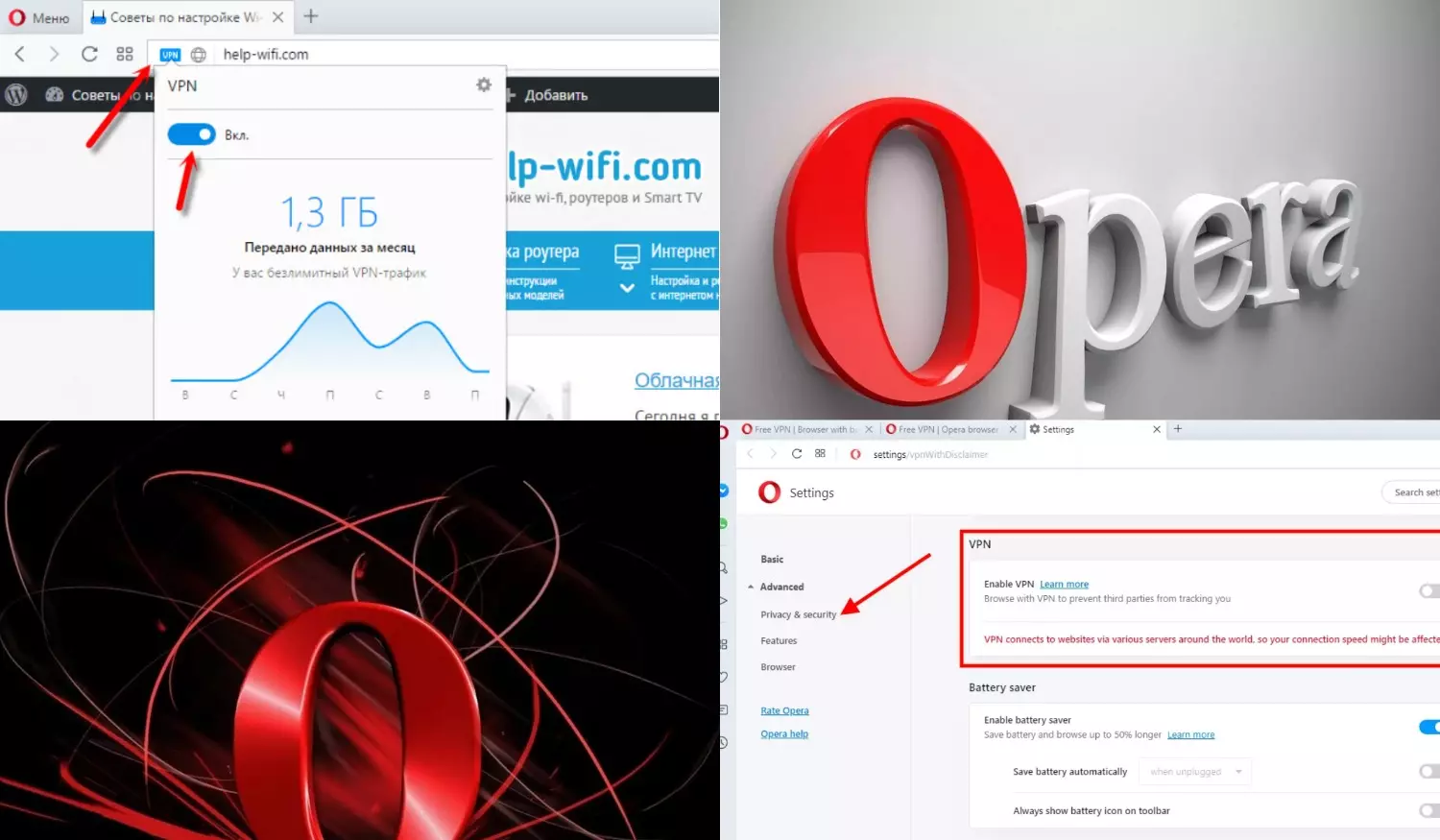
Рисунок 4. В браузере Opera уже есть предустановленный ВПН
Встроенный ВПН работает отлично и распространяется бесплатно, хотя у пользователя не будет возможности выбрать конкретную страну, а только регион размещения сервера.
Для скрытия своего местоположения и доступа к недоступным сайтам требуется:
- установить последнюю версию браузера или обновить уже существующую;
- перейти в Меню (находится в левом верхнем углу);
- в открывшемся меню открыть вкладку настроек;
- далее переходят в раздел «Безопасность» и ставят галочку напротив VPN.
Осталось только включить ВПН слева от адресной строки, и доступ к сайтам будет открыт. Единственный минус этого способа в том, что установить сторонние расширения в браузер будет проблематично, хотя некоторые сервисы, в том числе и Planet FreeVPN, можно установить в этом браузере.
В Mozilla Firefox
В этом браузере также имеется достаточно дополнений для скрытия реального местоположения пользователя и доступа к недоступным сайтам.
Инструкция примерно такая же, что и для Google Chrome. То есть, пользователю нужно зайти в меню браузера, перейти во вкладку дополнения, найти вкладку «Расширения» и в строке поиска в ней ввести «VPN». Пользователь увидит список доступных дополнений. Останется только выбрать и установить нужное, кликнув на соответствующую кнопку.
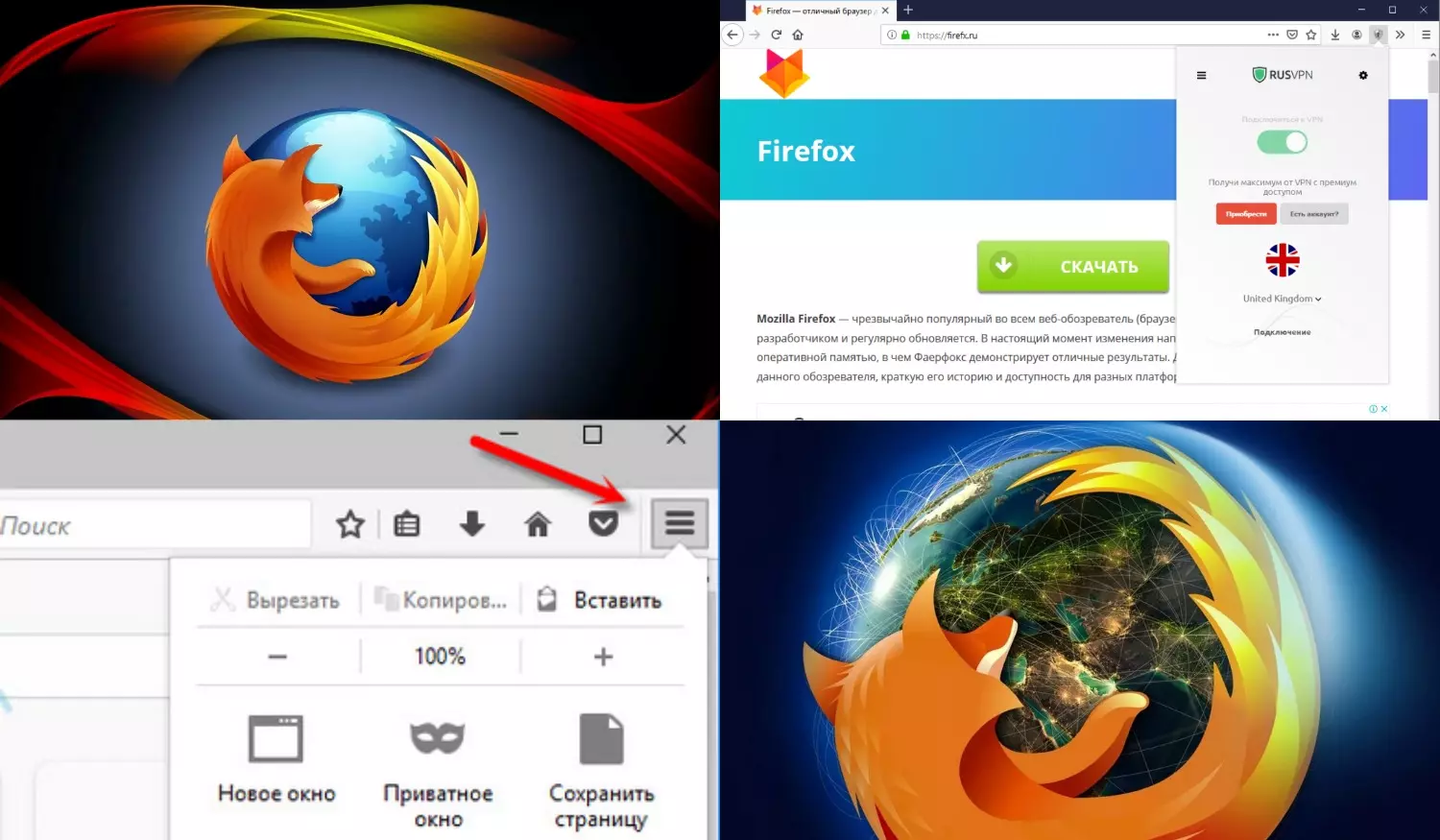
Рисунок 5. Чтобы поменять ВПН в браузере Mozilla, нужно зайти в настройки браузера
В дальнейшем, если пользователю не понравится работа расширения или скорость передачи данных, он сможет удалить дополнение и поставить другое, в том числе и сторонний сервис.
Как поменять VPN на компьютере Windows 10
Подключение к ВПН-серверу во многом зависит от версии операционной системы. Поскольку большинство пользователей сейчас устанавливают Windows 10, рассмотрим инструкцию именно для этой версии.
Даже у неопытных пользователей подключение или смена ВПН на ПК с Windows 10 займет не больше 10 минут:
- В данной операционной системе используется сочетание автонастроек с указанием параметров конкретного пользователя. Чтобы подключиться к удаленному серверу другой страны, достаточно знать его адрес, а также иметь логин и пароль, хотя саму программу ВПН скачать все равно придется.
- Далее нажимают на меню Пуск, выбирают Параметры, а в них — вкладку Сеть и Интернет. Слева появится список с доступными ВПН.
- Чтобы добавить новое подключение, пользователю нужно нажать на значок + и ввести параметры сервера в появившемся окне. Как правило, необходимые данные для доступа предоставляет сам провайдер или администратор выбранного сайта.
- Далее пользователю необходимо сохранить изменения и вернуться к меню управления сетями. В нем необходимо кликнуть на строке «изменение параметров» и выбрать свойства подключения, кликнув по нему правой кнопкой мышки.
- После этого выделяют строку IP версии 4, затем свойства и оставляют общие настройки соединения по умолчанию.
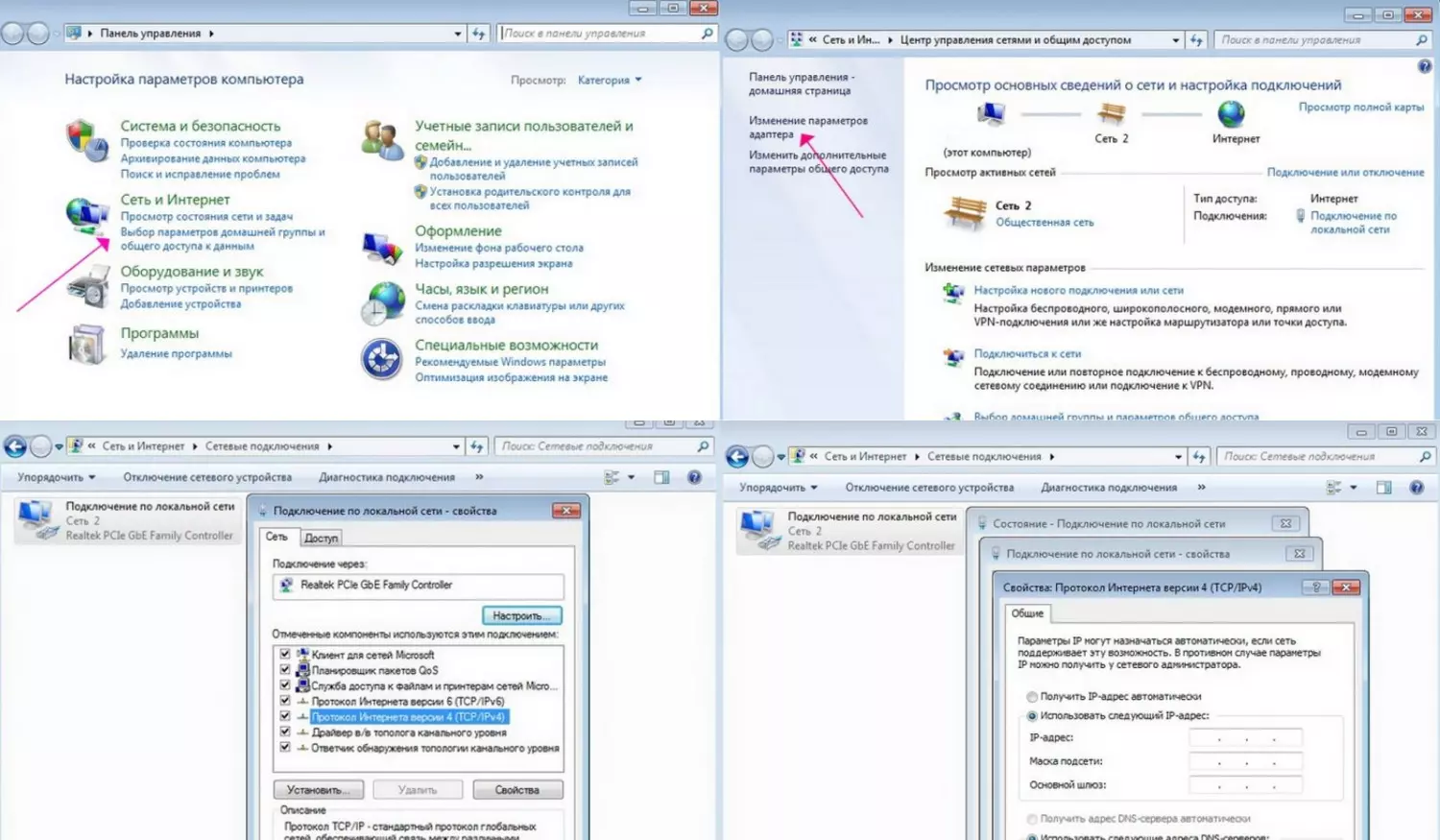
Рисунок 6. Инструкция по смене ВПН для компьютеров с ОС Windows 10
В конце настройки необходимо нажать на строчку «дополнительно», убрать маркет «использовать дополнительный шлюз» и подтвердить действия. После этого на панели появится специальная иконка, на которую нужно будет нажать для получения защищенного соединения. Логин и пароль вводить не нужно.
Как сменить ВПН на другую страну без программ
Сразу следует уточнить, что для смены реального IP-адреса на IP-адрес другой страны лучше использовать VPN. Подобные сервисы гарантируют конфиденциальность личных данных пользователей и обеспечивают высокую скорость трафика.
Но, если по каким-либо причинам пользователь не хочет устанавливать ВПН на ПК, он может воспользоваться другими способами смены страны:
- Платный анонимайзер: большинство веб-сервисов бесплатные, но пользователь не может самостоятельно выбирать страну для нового IP-адреса. В случае с платными сервисами такая возможность предоставляется.
- Анонимный прокси-сервер: по сути, они работают так же, как и анонимайзеры. Но, если важна стоимость смены IP-адреса, лучше все же выбрать бесплатный прокси-сервер, а не платный анонимайзер.
Но в любом случае, самым надежным способом смены страны является частный ВПН Planet FreeVPN. Он не только скрывает реальное местоположение пользователя, но также шифрует данные при передаче и защищает их от сторонних лиц.
Как выбрать надежного провайдера VPN для компьютера
При выборе надежного провайдера VPN для компьютера важно учитывать ряд критериев, чтобы обеспечить максимальную защиту и анонимность в интернете. В первую очередь, обратите внимание на скорость соединения, так как медленный VPN может замедлить вашу работу в сети. Также важно, чтобы провайдер предоставлял достаточное количество серверов в различных странах, чтобы вы могли легко изменять свою виртуальную локацию. Политика хранения логов также играет роль — отдавайте предпочтение тем провайдерам, которые не хранят личные данные своих пользователей.
Обратите внимание на дополнительные функции, такие как защита от утечки DNS, автоматическое отключение при обрыве связи и защита от вредоносных программ. И, конечно же, ознакомьтесь с отзывами других пользователей о надежности и качестве услуг провайдера.

Рисунок 7. VPN для компьютера
Сделав осознанный выбор VPN-провайдера, вы сможете обеспечить надежную защиту своей онлайн-приватности и безопасное интернет-соединение.
Выбор надежного провайдера VPN становится все более актуальным, учитывая растущую потребность в защите онлайн-приватности и обеспечении безопасного интернет-соединения. В данной статье вы узнаете о критериях, которыми следует руководствоваться при выборе VPN-провайдера, а также о том, как проверить его надежность и соответствие вашим потребностям. Будут рассмотрены такие аспекты, как скорость соединения, доступность серверов в разных странах, политика хранения логов и дополнительные функции для обеспечения вашей безопасности и анонимности в интернете. Вы сможете сделать информированный выбор VPN-провайдера, который подойдет именно вам и обеспечит защиту ваших данных и личной жизни в сети.







