Несмотря на то, что Интернет создавался как пространство, свободное от каких-либо ограничений, в современном мире как сами провайдеры, так и государственные власти могут ограничивать доступ к определенным сайтам и сервисам. Но на каждое действие существует противодействие, а в случае с ограничениями под таким противодействием имеются ввиду ВПН-сервисы.
Чтобы сполна пользоваться возможностями виртуальной частной сети, важно не только разобраться в ее особенностях и принципах работы, но и правильно настроить защищенное соединение на своем компьютере или мобильном устройстве.
Что такое VPN
Всемирная сеть Интернет, в том виде, в котором она создавалась, была призвана предоставить пользователям неограниченный доступ к информации и общению. Но со временем по ряду причин начали появляться ограничения как отдельных IP-адресов, так и целых веб-сайтов в определенных странах.
Именно в этот период и появился ВПН — технология, которая делает пользование Интернетом по-настоящему безграничным.
Объяснить принцип работы VPN простыми словами очень легко. По сути, чтобы получить доступ к определенным веб-ресурсам, пользователю нужно сначала пропустить свой трафик через сторонний сервер, и только после этого он будет направлен на нужный ресурс. В результате ни провайдер, ни контролирующие органы, не видят, какие сайты реально посещает пользователь.

Рисунок 1. ВПН-соединение делает трафик анонимным и позволяет заходить на любые сайты
Анонимность в Интернете: для чего она нужна?
На заре Интернета сохранение анонимность было не самой приоритетной задачей. Но сейчас, когда мы оплачиваем счета и совершаем покупки через Всемирную паутину, крайне важно защитить свои данные от сторонних лиц.
Но даже без совершения платежных операций в Интернете, анонимность важна для всех современных пользователей. В первую очередь, для получения доступа к любым сайтам.
Как настроить VPN в Windows
Создатель операционной системы Windows, компания Microsoft, изначально позаботилась о максимальном функционале своего продукта. Поэтому в настройках системы по умолчанию предусмотрены настройки для подключения к удаленному серверу. Пользователю останется только найти тот самый подходящий сервер.
Все ВПН-серверы, как и приложения и расширения, бывают платными и бесплатными. Платные могут похвастаться увеличенной скоростью передачи данных и повышенной анонимностью, хотя многие пользователи предпочитают пользоваться бесплатными, особенно, если доступ к сторонним серверам требуется не так часто.
На сайтах с доступными серверами обычно указана вся информация, необходимая для настройки подключения. Пользователю нужно записать только IP-адрес сервера, а также логин и пароль для подключения к сети.
ВПН-соединение через параметры
Пользователям, которые никогда не настраивали VPN для Windows 10, пригодится пошаговая инструкция по подключению.

Рисунок 2. В ОС Windows есть встроенные инструменты для настройки ВПН-соединения
Самый простой способ — воспользоваться меню «Параметры» самой операционной системы:
- Необходимо кликнуть по значку шестеренки на рабочем столе, чтобы вызвать меню Пуск. В нем переходят во вкладку Параметры. Попасть в это же меню можно с помощью комбинаций клавиш Win+I.
- Перед пользователем откроется новое окно. Необходимо найти вкладку «Сеть и интернет» и кликнуть по ней.
- В открывшемся окне, в его левой части, находят вкладку VPN. Нужно нажать на кнопку «Добавить ВПН-подключение». Для этого достаточно поставить галочки напротив параметров использования сети в роуминге. При необходимости также можно установить лимит на подключение.
- Перед пользователем снова откроется окно, в котором и нужно создать само подключение. Достаточно заполнить всего несколько полей. В строке с именем и адресом сервера вводят IP-адрес сервера, полученный на сайте, а в строке «Тип данных для ввода» — логин и пароль. Все остальные параметры оставляют по умолчанию. Имя подключения может быть произвольным.
Остается только нажать по очереди на кнопки «Сохранить» и «Подключиться» для автоматической активации соединения. В дальнейшем, если появится необходимость отключить ВПН-соединение, пользователю нужно снова зайти в меню Параметров и во вкладку «Сеть и Интернет».
Сторонние сервисы
Далеко не у всех пользователей есть достаточно навыков для самостоятельной настройки VPN-соединения штатными средствами Windows.
Читайте также: Как поменять ВПН на ПК — простые способы
В этом случае пригодятся сторонние VPN-сервисы для Windows, таких, как Planet VPN. Главное их преимущество в том, что они не требуют от пользователя практически никаких действий. Достаточно просто скачать подходящую программу, открыть и запустить установочный файл, а в дальнейшем, когда возникнет необходимость заменить свой реальный IP-адрес виртуальным, пользователю достаточно запустить ранее установленную программу.
Как настроить VPN-соединение в Windows 10 бесплатно
Если вы относитесь к числу продвинутых пользователей ПК и по каким-либо причинам не доверяете сторонним ВПН-сервисам, вам пригодится несколько инструкцию по самостоятельной настройке VPN-соединения в ОС Виндовс.
Меню «Параметры»
Если на компьютере установлена операционная система Windows 10, проблем с созданием защищенного соединения не возникнет, ведь в ней по умолчанию предусмотрены соответствующие инструменты.
Для этого необходимо:
- открыть меню Пуск;
- кликнуть по значку шестеренки, чтобы попасть в Параметры;
- перейти в раздел «Сеть и Интернет» и в ней найти раздел VPN;
- кликают по кнопке «Добавить VPN-подключение» и заполнить поля формы, для подключения к серверу.
Останется только сохранить внесенные изменения и кликнуть на кнопку «Подключаться». Главная сложность этого способа — в поиске подходящего ВПН-сервера для подключения.
Через браузер
Поскольку ВПН требуется для доступа к Интернету, многие пользователи предпочитают не возиться с настройками операционной системы, а сразу устанавливать встроенное расширение или сторонний ВПН-сервис для Google Chrome, Mozilla Firefox или другого браузера.

Рисунок 3. Во многих браузерах есть специальные расширения или уже встроенный ВПН, настройка которого займет всего несколько секунд
В некоторых браузерах, например в Opera, есть встроенный ВПН, для запуска которого нужно:
- запустить сам браузер;
- открыть его настройки;
- перейти во вкладку «Дополнительное» и в ней найти раздел «Безопасность»;
- передвинуть бегунок напротив надписи ВПН для активации сервиса.
В других браузерах, вроде Google Chrome или Mozilla такой функции нет, но есть официальный интернет-магазин со встроенными ВПН-расширениями. Пользователю достаточно зайти в настройки браузера, перейти во вкладку с расширениями, выбрать подходящее и установить его.
Если вы больше доверяете сторонним сервисам, рекомендуем установить Planet VPN для нужного браузера.
Через роутер
Пользователям, которые разбираются в настройках маршрутизатора, можно попытаться настроить защищенное соединение через него.
Следует учитывать, что для каждой модели роутера существуют свои нюансы с настройками, но обычно нужную информацию можно найти в инструкции к устройству.
Общая инструкция по настройке ВПН-соединения через роутер такая:
- открыть браузер;
- ввести запрос 192.168.1.1 или 192.168.0.1;
- авторизоваться в системе (в качестве логина и пароля используют слово admin);
- открыть вкладку «Сеть», а в ней найти раздел WAN;
- выбрать «Динамический IP» в качестве подключения;
- прописать название сервера;
- перезагрузить роутер.

Рисунок 4. Инструкция по настройке ВПН-соединения через роутер
Если в дальнейшем потребуется удалить созданное подключение, нужно просто удалить его из настроек роутера. Приведенная выше инструкция считается универсальной, а разница в других моделях роутеров будет незначительной.
Специальные программы
Использование специальных программ — самый оптимальный способ получить защищенное ВПН-соединение с минимальными усилиями со стороны пользователя.
Рассмотрим создание такого подключения на примере сервиса Planet VPN:
- скачайте программу с официального или другого проверенного сайта;
- дождитесь окончания загрузки;
- кликните по загрузочному файлу для начала установки;
- когда установка будет завершена, значок программы появится в верхней панели браузера.
В дальнейшем для активации ВПН-соединения пользователю достаточно кликнуть по значку программы, выбрать страну расположения сервера и передвинуть бегунок для включения защищенного соединения.
Стоит отметить, что у Planet VPN есть и бесплатная, и платная версия. Мы рекомендуем использовать платную, так как в этом случае пользователь получит доступ к большему количеству серверов и сможет наслаждаться высокой скоростью соединения.
Настройка ВПН-соединения через Wi-Fi
Практически каждый пользователь сможет создать на своем компьютере ВПН-соединение через Wi-Fi. С первого взгляда этот процесс кажется сложным, но справиться с задачей поможет детальная пошаговая инструкция.
Для настройки соединения необходимо:
- Кликнуть на значок Windows и ввести в строке поиска код ncpa.cpl, а затем кликнуть на кнопку ввода.
- Далее необходимо нажать кнопку Alt для открытия меню «Сетевых подключений». Перед пользователем откроется полное меню. В нем нажимают на кнопку «Файл» и выбирают пункт «Новое входящее соединение».
- После этого выбирают учетные записи пользователей, которым будет открыт доступ к соединению. В любом случае, даже если учетная запись будет всего одна, она должна быть защищена надежным паролем для предотвращения взлома.
- Для настройки подключения необходимо поставить галочку напротив пункта «Через Интернет». В данной вкладке он всего один, поэтому что-либо перепутать невозможно.

Рисунок 5. Защищенное ВПН-соединение можно настроить и через Wi-Fi
Если защищенное соединение настраивается для домашней сети, на этом работу можно считать завершенной: ОС Windows самостоятельно проведет все необходимые настройки для создания защищенного соединения.
Как настроить VPN-соединение автоматически
Если по каким-либо причинам пользователь не хочет самостоятельно вносить корректировки в настройки операционной системы, он может настроить соединение автоматически, но для этого придется пользоваться специальными программами.
Одна из таких программ — Planet VPN. Этот ВПН-сервис доступен не только для ОС Windows, но и для Linux, а процедура установки предельно простая и максимально автоматизированная.
Пользователю достаточно просто скачать, установить и запустить программу. Даже в бесплатной версии будет предоставлено несколько серверов на выбор, а для запуска защищенного соединения достаточно просто выбрать страну и перевести бегунок вправо для активации перенаправления трафика на сторонние сервера.
Как настроить VPN соединение между двумя компьютерами
Если в домашней сети используется два компьютера, достаточно установить ВПН всего на один из них, а затем настроить ВПН-соединение между двумя устройствами. Этот процесс требует определенных навыков, но, следуя детальной инструкции, создать подключение не составит труда.
Создание сервера
Для начала нужно создать серверную часть, ведь все клиенты подключаются к ВПН-соединению через специально созданный сервер доступа.
Читайте также: Как скрыть свои личные данные от интернет-провайдеров
Для его создания нужно:
- Зайти в панель управления и открыть вкладку «Сеть и Интернет».
- Далее переходят во вкладку управления сетями и общим доступом и перейти в раздел изменения параметров адаптера.
- После этого необходимо кликнуть на вкладку «Файл» и перейти в раздел «Новое входящее подключение».
- Перед пользователем откроется окно, в котором необходимо указать или выбрать одного или нескольких пользователей, у которых будет открыт доступ к защищенному соединению.

Рисунок 6. Настройка ВПН на нескольких компьютерах начинается с настройки серверного соединения
Для каждого юзера необходимо создать имя и пароль, которые ему нужно будет вводить при подключении к Сети. Также перед пользователем во время настройки соединения откроется окно, в котором нужно поставить галочку напротив строки VPN. Это означает, что подключение к Интернету будет осуществляться поверх существующего соединения.
Настройка клиента
Следующим шагом будет настройка клиент-серверной архитектуры. Благодаря этому в сетевом окружении определяется основной компьютер, который первым подключается к серверу.
Инструкция выше как раз и относится к настройке серверной части. Теперь останется только настроить клиентскую.
Для этого понадобится доступ ко второму компьютеру. В нем также заходят в сетевой центр, но никаких дополнительных настроек вносить не придется. В окне с вариантами подключения необходимо просто кликнуть на строку «Подключение к рабочему месту».

Рисунок 7. Настройка ВПН на нескольких компьютерах предполагает внесение определенных настроек и для клиента
Здесь есть один нюанс: при подключении к рабочему месту система запросит IP-адрес VPN-сервера. Узнать его можно на первом компьютере. Для этого в строке поиска необходимо ввести команду ipconfig и скопировать появившийся адрес. После этого пользователю достаточно ввести свое имя и пароль и подключиться к защищенному соединению.
Подключение
В дальнейшем, когда пользователю второго компьютера необходимо подключиться к защищенному соединению, ему достаточно пройти шаги, описанные выше. Если все было сделано правильно, появится доступ к Интернету, а на основном компьютере появится имя подключившегося пользователя.

Рисунок 8. Все пользователи, подключенные к ВПН, будут видны на основном компьютере
Возможные проблемы соединения
Какой бы способ ВПН-соединения не был выбран, во время подключения к Интернету могут возникнуть проблемы. Чаще всего они появляются, если пользователь использует имя сервера из свободного доступа. Решение проблемы только одно — искать другой вариант, так как в случае возникновения подобных сложностей причина может быть только в неактивности самого сервера.
Если подключение прошло успешно, но при этом постоянно пропадает, а скорость соединения остается невысокой, можно попробовать изменить страну расположения сервера. В большинстве случаев этого достаточно для решения проблемы.
Оптимальные параметры VPN для безопасного Windows 10
Для обеспечения максимальной безопасности при использовании VPN на Windows 10, следует учесть несколько ключевых параметров.
Выбирая VPN-сервис, обратите внимание на протоколы шифрования. Протоколы типа OpenVPN, L2TP/IPsec, и IKEv2 обеспечивают высокий уровень защиты данных. При этом, необходимо учитывать скорость работы и совместимость с вашими устройствами.
Настройте автоматическое подключение к VPN при старте системы или подключении к неизвестной сети Wi-Fi. Это обеспечит непрерывную защиту, даже если забудете включить VPN вручную.
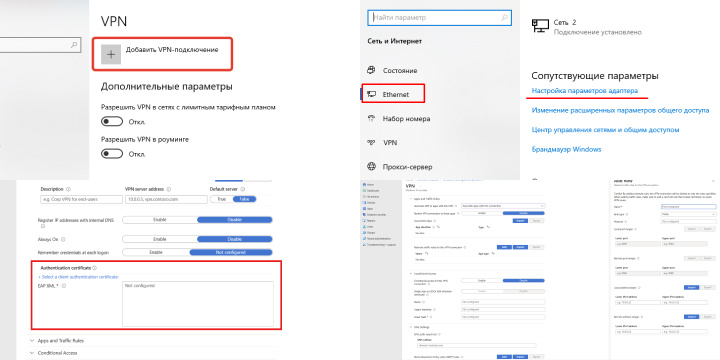
Используйте функцию Kill Switch, которая автоматически прекращает интернет-соединение при потере связи с VPN-сервером. Это предотвратит возможные утечки данных в моменты временного отключения VPN.
Проверьте настройки DNS-запросов. Некоторые VPN-сервисы предлагают собственные DNS-серверы для дополнительной защиты конфиденциальности.
Не забывайте обновлять VPN-клиент и операционную систему, чтобы избежать уязвимостей, которые могут быть использованы злоумышленниками.
И наконец, перед использованием VPN, проверьте политику хранения логов компанией-провайдером. Надежные провайдеры обычно не хранят логи активности пользователей, что способствует сохранению вашей анонимности и приватности в Интернете.







