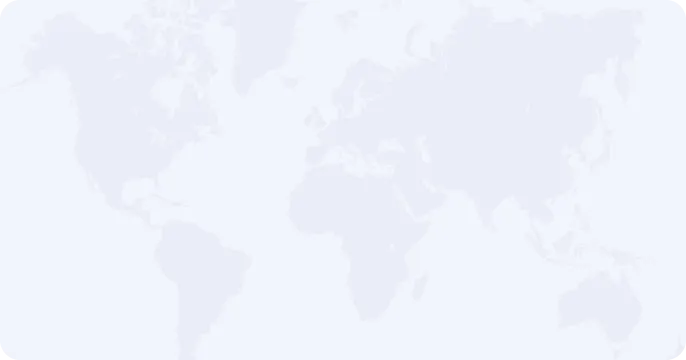If you’re new to using a VPN on your Android device, you might be wondering where to find it and how to ensure it’s connected. Whether you’re using a VPN for privacy, security, or accessing content, knowing how to manage your VPN connection is crucial. This guide will walk you through where to find the Planet VPN app on your Android phone, how to check if it’s connected, and how to manage your connection.
Locating the Planet VPN App on Your Android Phone
Once you’ve downloaded and installed Planet VPN from the Google Play Store, the app will be located among your other installed apps. Here’s how to find it:
- Home Screen or App Drawer: Depending on your setup, the Planet VPN icon might appear on your home screen or in the app drawer where all your installed apps are listed. Look for the Planet VPN icon, which is easily recognizable.
- Search Bar: If you have many apps and can’t immediately spot Planet VPN, use the search bar at the top of your app drawer. Type “Planet VPN” and tap on the app when it appears.
How to Connect to Planet VPN
Connecting to Planet VPN on Android is simple and can be done directly through the app. Here’s how:
- Open the Planet VPN App: Tap on the Planet VPN icon to open the app.
- Connect: Once the app is open, you’ll see a large “Connect” button on the main screen. Tap this button to connect to the VPN. The app will automatically select the best server for you based on your location, or you can manually choose a server from the list.
- Check Connection Status: After tapping “Connect,” you’ll see a notification indicating that the VPN is connecting. Once connected, the app will display the connection status, including the server location and your new IP address.
Checking If Planet VPN is Connected
It’s important to ensure that your VPN is actively connected, especially when you’re using public Wi-Fi or engaging in online activities where privacy is a concern. Here’s how to check:
- Notifications Panel: When Planet VPN is connected, you’ll see a small key icon in the status bar at the top of your screen. You can also swipe down from the top of your screen to open the notifications panel, where you’ll see a notification confirming that Planet VPN is connected. This notification will typically show the server location and connection time.
- In-App Status: You can also check the connection status directly within the Planet VPN app. Open the app, and if you’re connected, the app will display the connection details on the main screen, including the server location and the “Disconnect” button, which you can tap to end the VPN session.
Managing Your VPN Connection
Managing your VPN connection on Android is straightforward with Planet VPN. If you need to disconnect or switch servers, you can do so easily:
- Disconnecting: To disconnect from the VPN, open the Planet VPN app and tap the “Disconnect” button. Alternatively, you can disconnect from the notifications panel by tapping on the VPN notification and selecting “Disconnect.”
- Changing Servers: If you want to switch to a different server, open the Planet VPN app, disconnect your current session, and select a new server from the list. Tap “Connect” again to establish a new connection.
Conclusion
Finding and managing your VPN on an Android device is easy with Planet VPN. Whether you’re concerned about online privacy or just want to enjoy content from different regions, Planet VPN offers a user-friendly interface and simple controls to keep you connected securely. Always check your connection status through the notifications panel or within the app to ensure your VPN is active and protecting your data. Read more about Planet VPN for Android, and its special features, and find a link to download it from Play Market at https://freevpnplanet.com/android/
With Planet VPN, you can enjoy peace of mind knowing that your online activities are secure and private, all with just a few taps on your Android device.