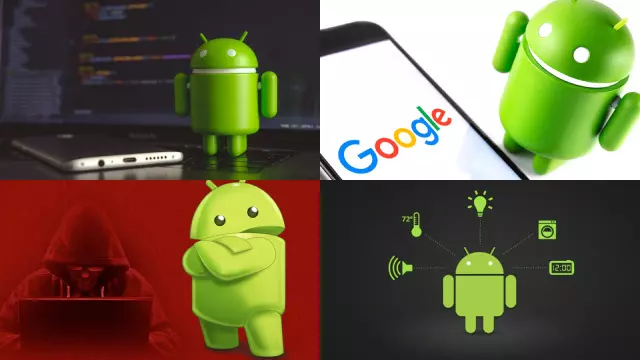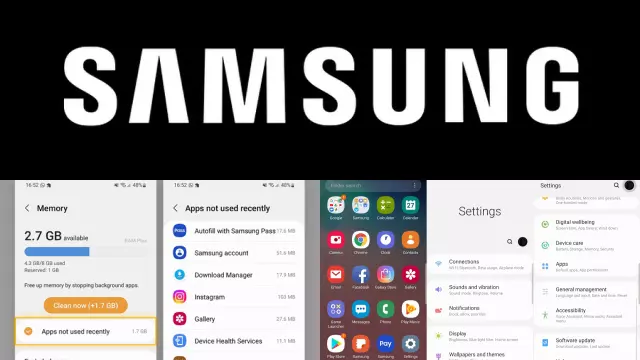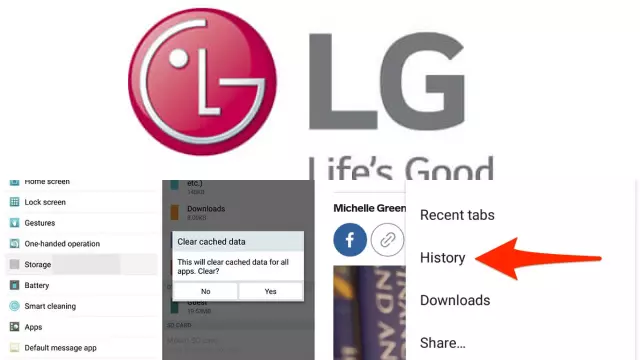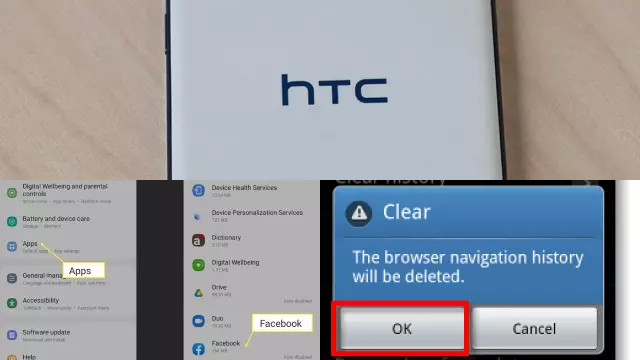Understanding Your Android Cache
Your Android device’s cache is a temporary storage area where frequently accessed data is stored for faster retrieval. This can include app data, images, videos, and web pages.
The cache allows apps to run more efficiently, reducing the amount of time needed to load and display data. However, over time, the cache can accumulate a large amount of unnecessary data, which can slow down your device and take up valuable storage space.
It’s important to understand your Android cache so that you can manage it effectively. Clearing your cache regularly can help improve your device’s performance and free up storage space.
To clear your Android cache, go to your device’s settings, select “Storage,” and then tap “Cached data.” You can then clear the cache for individual apps or for your entire device.
By understanding and managing your Android cache, you can keep your device running smoothly and free up valuable storage space.
Why You Should Clear Your Android Cache
Clearing your Android cache can help improve the performance of your device and free up storage space. As you use your device, the cache accumulates temporary files, such as images and data from apps, which can take up space and slow down your device.
Clearing your cache regularly can help improve your device’s speed and responsiveness, making it run more smoothly. It can also help free up valuable storage space, which can be especially important if you have a device with limited storage capacity.
In addition, clearing your cache can help protect your privacy. The cache can store sensitive information, such as login credentials or browsing history, which can be accessed by others if your device is lost or stolen.
Overall, clearing your Android cache is a simple and effective way to improve your device’s performance, free up storage space, and protect your privacy. It’s a good practice to clear your cache regularly, especially if you notice your device is running slow or you’re running low on storage space.
How to Clear Your Android Cache on Stock Android Devices
Clearing your Android cache can help improve your device’s performance and free up storage space. Here’s how to clear your cache on a stock Android device:
- Go to “Settings” on your device.
- Scroll down and select “Storage.”
- Tap “Cached data.”
- A message will appear asking if you want to clear the cache. Tap “OK” to proceed.
This will clear the cache for all apps on your device. If you want to clear the cache for specific apps, go to “Settings,” then “Apps & notifications,” and select the app you want to clear the cache for. Tap “Storage & cache,” and then “Clear cache.”
Clearing your cache regularly can help keep your device running smoothly and free up valuable storage space. It’s a good practice to clear your cache every few weeks, especially if you notice your device is running slow or you’re running low on storage space.
How to Clear Your Android Cache on Samsung Devices
Clearing the cache on your Samsung device can help improve its performance and free up storage space. Here’s how to clear your cache on Samsung devices:
- Go to “Settings” on your device.
- Tap “Device care.”
- Tap “Storage.”
- Tap “Clean Now” under “Storage.”
- A message will appear asking if you want to delete unnecessary data. Tap “OK” to proceed.
This will clear the cache for all apps on your device. If you want to clear the cache for specific apps, go to “Device care,” then “Storage,” and select “Cached data.” You can then select the apps you want to clear the cache for.
Clearing your cache regularly can help keep your Samsung device running smoothly and free up valuable storage space. It’s a good practice to clear your cache every few weeks, especially if you notice your device is running slow or you’re running low on storage space.
How to Clear Your Android Cache on LG Devices
Clearing the cache on your LG device can help improve its performance and free up storage space. Here’s how to clear your cache on LG devices:
- Go to “Settings” on your device.
- Tap “Storage” or “General” depending on your device.
- Tap “Internal storage.”
- Tap “Cached data.”
- A message will appear asking if you want to clear the cache. Tap “OK” to proceed.
This will clear the cache for all apps on your device. If you want to clear the cache for specific apps, go to “Settings,” then “Apps,” and select the app you want to clear the cache for. Tap “Storage,” and then “Clear cache.”
Clearing your cache regularly can help keep your LG device running smoothly and free up valuable storage space. It’s a good practice to clear your cache every few weeks, especially if you notice your device is running slow or you’re running low on storage space.
How to Clear Your Android Cache on HTC Devices
Clearing the cache on your HTC device can help improve its performance and free up storage space. Here’s how to clear your cache on HTC devices:
- Go to “Settings” on your device.
- Scroll down and select “Storage & USB.”
- Tap “Cached data.”
- A message will appear asking if you want to clear the cache. Tap “OK” to proceed.
This will clear the cache for all apps on your device. If you want to clear the cache for specific apps, go to “Settings,” then “Apps,” and select the app you want to clear the cache for. Tap “Storage,” and then “Clear cache.”
How to Clear Your Android Cache on Sony Devices
Clearing the cache on your Sony device can help improve its performance and free up storage space. Here’s how to clear your cache on Sony devices:
- Go to “Settings” on your device.
- Tap “Storage.”
- Tap “Cached data.”
- A message will appear asking if you want to clear the cache. Tap “OK” to proceed.
This will clear the cache for all apps on your device. If you want to clear the cache for specific apps, go to “Settings,” then “Apps,” and select the app you want to clear the cache for. Tap “Storage,” and then “Clear cache.”
If your Sony device is running Android 6.0 or later, you can also clear the cache partition, which can help improve performance. Here’s how to do it:
- Turn off your device.
- Press and hold the volume up button and power button until the Sony logo appears.
- Use the volume down button to scroll to “Recovery mode” and press the power button to select it.
- When the Android logo appears, press and hold the power button and volume up button at the same time.
- Use the volume down button to scroll to “Wipe cache partition” and press the power button to select it.
- When the process is complete, use the volume down button to scroll to “Reboot system now” and press the power button to select it.
Tips for Maintaining Your Android Device’s Performance
If you want to keep your Android device running smoothly, it’s important to take good care of it. Here are some tips for maintaining your device’s performance:
- Keep your device updated: Make sure you install updates for both the Android operating system and any apps you use regularly. Updates often include bug fixes and performance improvements.
- Clear your cache regularly: Clearing your device’s cache can help free up valuable storage space and improve performance. You can clear the cache for individual apps or for your device as a whole.
- Uninstall unused apps: If you have apps on your device that you don’t use anymore, uninstall them. Unused apps can take up storage space and slow down your device.
- Disable animations: Disabling animations can help speed up your device’s performance. To do this, go to “Settings,” then “About phone,” and tap on “Build number” several times until you see a message that says “You are now a developer.” Then go back to “Settings” and tap on “Developer options.” Find the “Window animation scale,” “Transition animation scale,” and “Animator duration scale” options and set them all to “Off.”
- Use a performance booster app: There are several apps available on the Google Play Store that can help boost your device’s performance. These apps often include features like cache cleaning, memory boosting, and battery optimization.
By following these tips, you can help keep your Android device running smoothly and avoid performance issues.