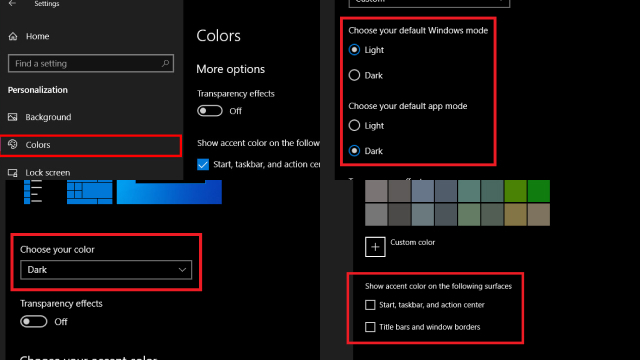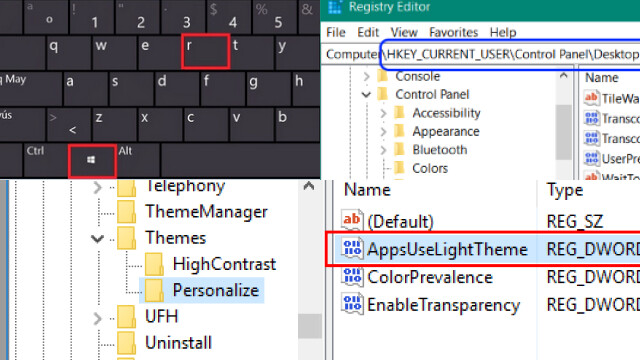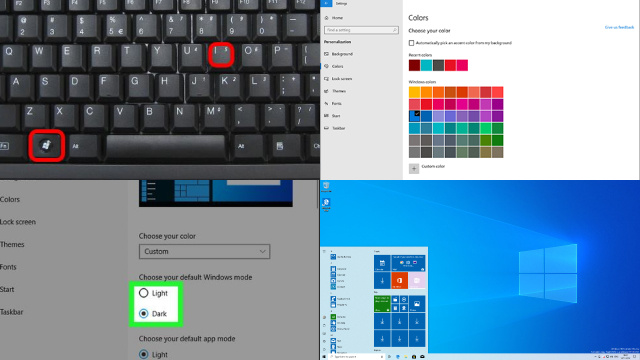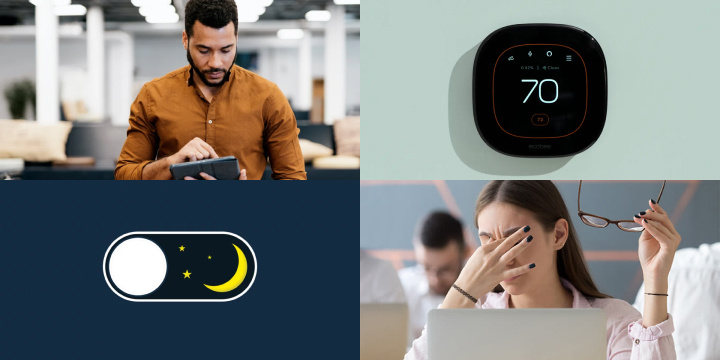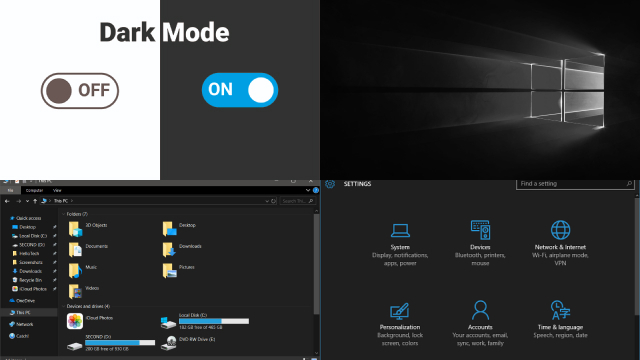What is Dark Mode and Why Should You Use It?
Dark mode is a display setting that changes the color scheme of your device’s interface to use a dark background with light text, instead of the default light background with dark text. It has become increasingly popular in recent years as it offers a more aesthetically pleasing and comfortable user experience, especially for those who spend extended periods working on their devices.
Using dark mode can help reduce eye strain, especially in low-light environments, by emitting less blue light, which can interrupt our circadian rhythm and affect sleep patterns. It also helps to improve the contrast between the text and the background, making it easier to read, and can save battery life on devices with OLED or AMOLED screens by turning off pixels that are not in use.
Enabling Dark Mode in Windows 10 Settings
Windows 10 has a built-in dark mode feature that you can easily enable from the Settings menu. To do this, click on the Start menu and select the Settings icon (gear icon) or press the Windows key + I on your keyboard. Next, click on “Personalization” and then “Colors.”
Under “Choose your color,” select “Dark” to enable dark mode. This will change the color scheme of Windows 10, including the Start menu, taskbar, and other interface elements, to a dark theme.
Activating Dark Mode in the Windows 10 Registry
If you are an advanced user or prefer to use the Registry Editor, you can also enable dark mode by making some changes to the Windows 10 Registry. To do this, press the Windows key + R on your keyboard to open the Run dialog box. Type “regedit” and click “OK” to open the Registry Editor.
Navigate to HKEY_CURRENT_USER\Software\Microsoft\Windows\CurrentVersion\Themes\Personalize and locate the “AppsUseLightTheme” value. Double-click on it and change the value data from 1 to 0. This will activate dark mode for all apps that support it.
Changing to Dark Mode in Individual Apps
Some apps, such as Microsoft Office and Microsoft Edge, have their own settings for enabling dark mode. To enable dark mode in Microsoft Office, open any Office app and click on “File” > “Options” > “General.” Under the “Personalize your copy of Microsoft Office” section, select “Black” from the “Office Theme” drop-down menu.
To enable dark mode in Microsoft Edge, click on the three dots in the top-right corner of the window and select “Settings.” Under the “Appearance” section, toggle on the “Dark” option to enable dark mode.
Customizing the Appearance of Dark Mode
You can customize the appearance of dark mode in Windows 10 by adjusting the accent color and transparency effects. To do this, go to the “Colors” section in the Settings menu and select “Custom” under “Choose your color.” From here, you can choose a custom color for your accent and adjust the transparency effects by toggling on or off the “Transparency effects” option.
Setting Up Automatic Dark Mode
Windows 10 also has an option to automatically switch between light and dark mode based on the time of day. To enable this feature, go to the “Colors” section in the Settings menu and toggle on the “Automatically switch to dark mode” option. You can also set a custom schedule for dark mode by selecting the “Custom” option and specifying the time range for dark mode.
Disabling Dark Mode in Windows 10
If you want to turn off Dark Mode in Windows 10, it’s a simple process. Here’s how you can do it:
- Open the Settings app by pressing the Windows key + I.
- Click on “Personalization” and select “Colors.”
- Under “Choose your color,” select “Light.”
- That’s it! Your Windows 10 will now be back in Light Mode.
Benefits of Dark Mode: Improving Your User Experience in Windows 10
Dark Mode is a visual interface option that has gained immense popularity in recent years, and it brings several benefits to enhance the user experience in Windows 10:
- Reduced Eye Strain: Dark Mode is particularly beneficial when using your computer in low-light environments. It reduces the amount of light emitted by your screen, helping to minimize eye strain and fatigue, making it more comfortable for extended use.
- Improved Focus: Dark Mode can help improve focus on the screen’s content by reducing distractions from bright, white backgrounds. This is especially advantageous when working on tasks that require deep concentration.
- Energy Efficiency: For devices with OLED or AMOLED screens, Dark Mode can lead to energy savings. Dark pixels consume less power than bright ones, potentially extending battery life on laptops and mobile devices.
- Enhanced Aesthetics: Many users find the dark theme visually appealing. It can give your Windows interface a modern and stylish look, which some find more attractive than the traditional light mode.
- Reduced Glare: Dark Mode minimizes screen glare, making it ideal for users who are sensitive to bright, high-contrast displays. This reduction in glare can be more comfortable for those with certain visual impairments.
- Compatibility with Other Apps: Dark Mode is supported by an increasing number of applications, ensuring a consistent user experience across your system and various software, reducing abrupt transitions between light and dark themes.
- Customization: Dark Mode in Windows 10 often comes with options to adjust its appearance further, allowing users to personalize it according to their preferences.
- Accessibility: Dark Mode can improve accessibility for users with certain vision impairments, such as those with light sensitivity or specific eye conditions.
By utilizing Dark Mode in Windows 10, users can enjoy these benefits, resulting in a more comfortable and aesthetically pleasing computing experience, especially in low-light conditions or when working on tasks that require intense focus. It’s a feature that caters to both style and function, contributing to a more versatile and user-friendly interface.
Troubleshooting Common Issues with Dark Mode
While using Dark Mode in Windows 10, you may come across some common issues. Here are some solutions to troubleshoot them:
- App compatibility issues: Some apps may not be optimized for Dark Mode, causing them to display incorrectly. To fix this, try switching to Light Mode or contact the app developer for an update.
- Contrast issues: Dark Mode can sometimes make it difficult to read text or distinguish between different interface elements. To improve contrast, try adjusting the brightness and contrast of your monitor.
- Glitches with graphics or images: In rare cases, you may experience glitches or distortion with images or graphics when using Dark Mode. This could be due to outdated graphics drivers or incompatible hardware. Try updating your drivers or hardware to resolve the issue.
- Unwanted changes to third-party apps: Some third-party apps may automatically switch to Dark Mode when you activate it in Windows 10. If this happens and you prefer the Light Mode, try disabling Dark Mode in the app’s settings.
In conclusion, Dark Mode is a useful feature in Windows 10 that can help reduce eye strain and improve readability. With these steps, you can easily enable, customize, and troubleshoot Dark Mode to enhance your computing experience.