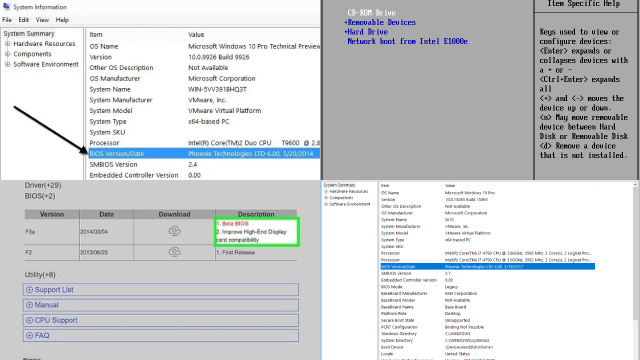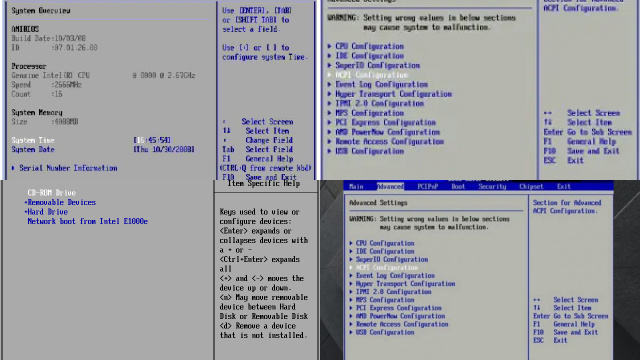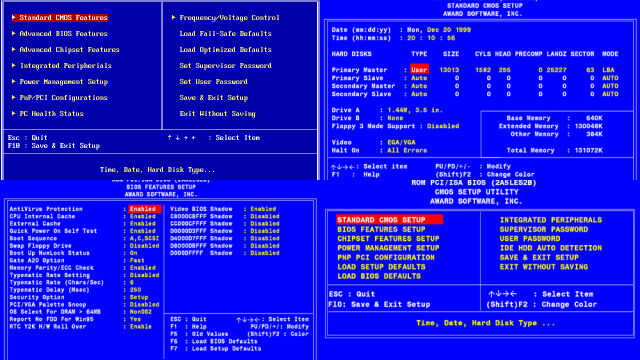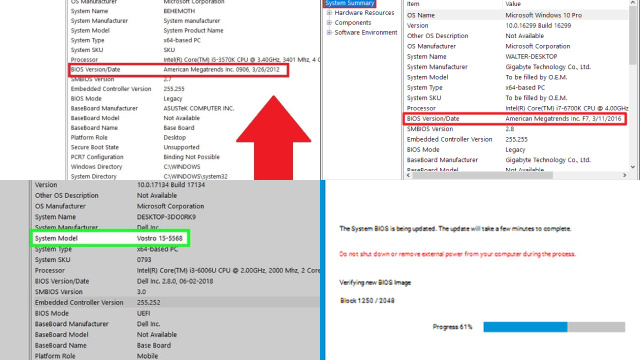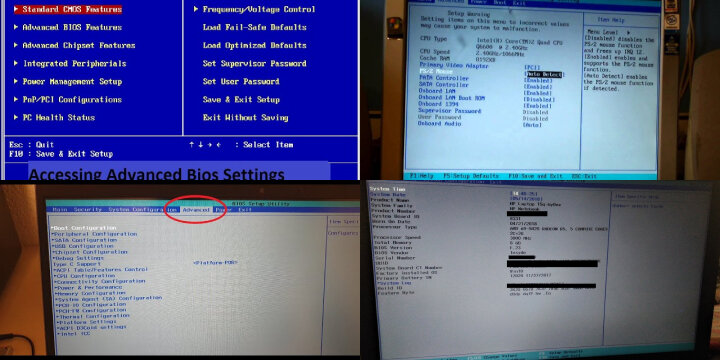Introduction to the PC BIOS
The BIOS (Basic Input/Output System) is a firmware program that resides on a motherboard chip. It’s responsible for booting up the computer and initializing hardware components like the processor, memory, and storage devices. Essentially, the BIOS acts as the middleman between the hardware and the operating system.
When you power on your computer, the BIOS runs a series of tests called the Power On Self Test (POST). The POST checks if all hardware components are present and functioning properly. If any errors occur during this process, the BIOS will alert the user with a beep code or error message.
The BIOS also contains configuration settings for the computer’s hardware. Users can access and modify these settings through the BIOS setup utility. This can be useful for tasks such as overclocking, adjusting boot order, or enabling virtualization.
In short, the BIOS plays a crucial role in the initial startup of a PC and is a powerful tool for configuring and troubleshooting hardware.
What Exactly Does the BIOS Do?
The BIOS (Basic Input/Output System) is a firmware program that is responsible for managing the initial startup process of a computer. It performs a variety of functions, including checking hardware components for proper operation, configuring the system’s hardware, and initializing the operating system.
During the startup process, the BIOS performs a Power On Self Test (POST) to check if all hardware components are present and functioning correctly. If an error occurs, the BIOS will halt the boot process and alert the user with a beep code or error message.
The BIOS also contains configuration settings that allow users to customize various hardware settings. These settings can include boot order, CPU clock speed, and voltage levels, among others. The BIOS can also be used to update firmware for hardware components such as the motherboard or graphics card.
Overall, the BIOS is an essential component of a computer’s startup process and provides users with a powerful tool for configuring and troubleshooting hardware.
How to Access Your PC’s BIOS
Accessing your PC’s BIOS (Basic Input/Output System) can be done in several ways depending on your computer’s manufacturer and model.
The most common method to access the BIOS is to press a specific key during the computer’s startup process. Common keys used for this purpose include F2, F10, and Delete. You can try pressing these keys as soon as you power on your computer.
If the key press does not work, you can try searching for the key combination required to access the BIOS in your computer’s user manual or manufacturer’s website. Some modern computers may also have a BIOS access option in the Windows Advanced Startup options menu.
Once you have successfully accessed the BIOS, you can navigate through the BIOS menu to modify various hardware settings. It is essential to exercise caution when making changes to the BIOS settings as incorrect changes can cause system instability or even damage to hardware components.
In summary, accessing the BIOS is essential to configure and troubleshoot hardware components on your PC. Make sure to consult your computer’s user manual or manufacturer’s website for specific instructions on how to access your PC’s BIOS.
Navigating the BIOS (Basic Input/Output System) menu can be a daunting task for those unfamiliar with its interface. However, with a little guidance, it can be easy to navigate and configure various hardware settings.
Once you have accessed the BIOS, you will be presented with a menu containing different categories and subcategories. These categories may include main, advanced, boot, security, and power management, among others.
Use the arrow keys on your keyboard to navigate through the menu, and the Enter key to select a category or subcategory. Within each category, you can modify various hardware settings using the keyboard.
It’s essential to note that not all BIOS menus are created equal. The menu options and layout may vary depending on the computer manufacturer and model. Therefore, it’s crucial to consult the user manual or manufacturer’s website for specific instructions and guidance.
In summary, navigating the BIOS menu requires a little bit of patience and attention to detail. Take your time, read the instructions carefully, and always exercise caution when making changes to hardware settings.
Common BIOS Settings and Their Purposes
The BIOS (Basic Input/Output System) contains a variety of settings that can be used to configure hardware components on your computer. While the specific settings may vary depending on the manufacturer and model of your computer, there are several common BIOS settings that are found on most systems.
One of the most common BIOS settings is the boot order, which determines the sequence in which the computer boots up. Other common settings include the CPU clock speed, voltage levels, and RAM timings.
The BIOS also contains settings related to storage devices such as hard drives and solid-state drives. These settings include enabling or disabling RAID, AHCI, or IDE mode.
For advanced users, the BIOS may contain settings related to overclocking, virtualization, and system security.
It’s essential to note that incorrect changes to the BIOS settings can cause system instability or even damage to hardware components. Therefore, it’s crucial to understand the purpose of each setting and make changes carefully and methodically.
Updating Your BIOS: Benefits and Risks
Updating your BIOS (Basic Input/Output System) can provide several benefits, including improved hardware compatibility, better system stability, and enhanced security features. However, it’s essential to understand the potential risks associated with updating the BIOS.
One of the main risks of updating the BIOS is the possibility of bricking your computer. This occurs when the BIOS update process fails, leaving the computer unable to boot or function properly.
Additionally, incorrect changes to the BIOS settings during the update process can cause system instability or even damage to hardware components.
To minimize these risks, it’s crucial to follow the manufacturer’s instructions carefully and only update the BIOS if there is a specific need for it. It’s also essential to backup your important data before proceeding with the update process.
In summary, updating the BIOS can provide several benefits, but it’s not without risks. Before proceeding with the update, carefully weigh the potential benefits and risks and make sure to follow the manufacturer’s instructions closely.
Troubleshooting Common BIOS Problems
When it comes to troubleshooting common BIOS (Basic Input/Output System) problems, there are a few things you can do to get your computer back up and running.
First, check for loose hardware connections. Ensure that all hardware components such as the hard drive, RAM, and graphics card are securely connected to the motherboard.
If your computer is not booting up correctly, you can try resetting the BIOS to its default settings. This can be done by removing the CMOS battery on the motherboard or using the BIOS setup menu to reset to defaults.
If you encounter specific error messages during the boot-up process, you can search for solutions online or consult the computer’s user manual or manufacturer’s website for troubleshooting guides.
In some cases, updating the BIOS to the latest version can also resolve common problems. However, it’s essential to be cautious and ensure that you follow the manufacturer’s instructions carefully to avoid potential risks.
In summary, troubleshooting common BIOS problems requires a little bit of patience and attention to detail. By checking for loose hardware connections, resetting the BIOS, and searching for solutions online, you can quickly get your computer up and running again.
Mastering Advanced BIOS Settings: Unlocking Hidden Features and Enhancements
Delving into the intricacies of a computer’s BIOS can unearth a realm of hidden features and performance enhancements. Mastering advanced BIOS settings offers users the opportunity to optimize their system beyond the standard configurations.
One significant aspect to explore is overclocking. Advanced BIOS settings often include options to adjust the CPU clock frequency, voltage, and multiplier, enabling users to push their hardware to achieve higher performance levels. However, caution is advised, as improper adjustments can lead to instability or even hardware damage.
Additionally, advanced BIOS settings may unveil virtualization options, crucial for running virtual machines efficiently. Enabling features like Intel VT-x or AMD-V can enhance the virtualization capabilities of your system, providing a smoother experience for tasks such as running multiple operating systems concurrently.
Fan control is another valuable feature found in advanced BIOS settings. Users can fine-tune fan speed curves, optimizing cooling performance while maintaining a balance with noise levels. This customization is especially beneficial for users who engage in resource-intensive tasks like gaming or video editing.
While exploring advanced BIOS settings can unlock potent capabilities, users should approach with care, adhering to manufacturer guidelines and considering the implications of each adjustment. With a cautious and informed approach, mastering advanced BIOS settings can elevate your computing experience by tailoring your system to your specific needs and preferences.
Conclusion: When to Use the BIOS and When to Leave It Alone
In conclusion, the BIOS (Basic Input/Output System) is a vital component of your computer’s hardware that allows you to configure various hardware settings. While accessing and using the BIOS can be beneficial, it’s essential to know when to use it and when to leave it alone.
If you’re experiencing hardware issues or need to configure specific settings such as the boot order or CPU clock speed, accessing and using the BIOS may be necessary.
However, it’s important to note that incorrect changes to the BIOS settings can cause system instability or even damage to hardware components. Therefore, it’s crucial to exercise caution and make changes carefully and methodically.
For most users, leaving the BIOS alone is the best course of action. Unless you’re experiencing specific hardware issues or need to configure particular settings, it’s generally best to avoid accessing the BIOS.
In summary, the BIOS can be a useful tool for configuring hardware settings, but it’s crucial to know when to use it and when to leave it alone to avoid potential risks.