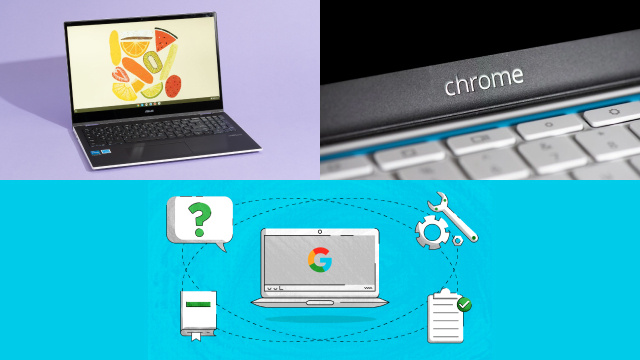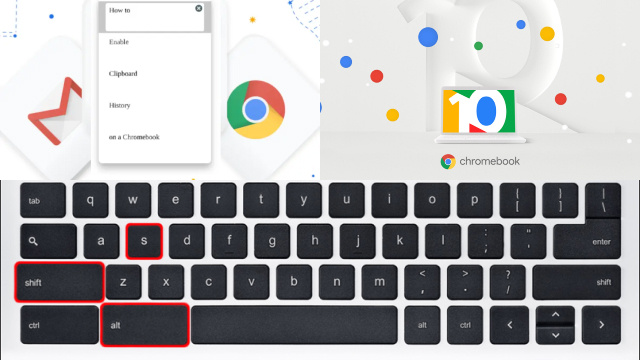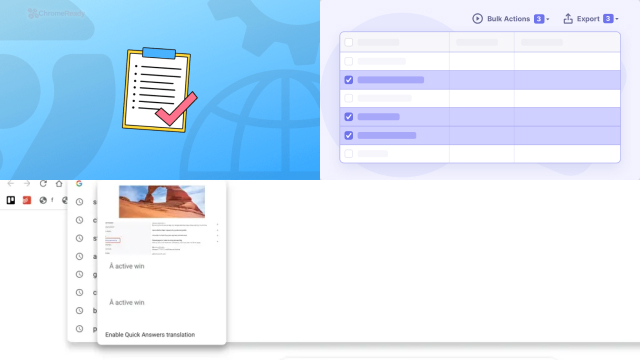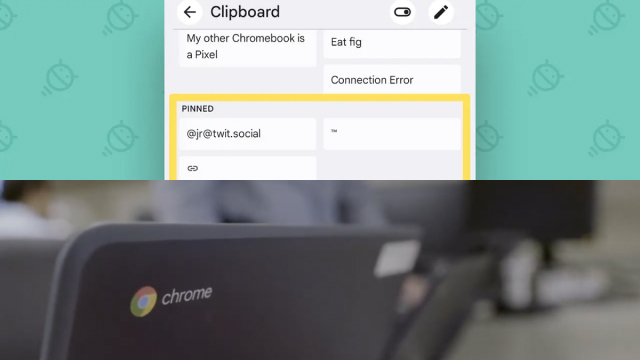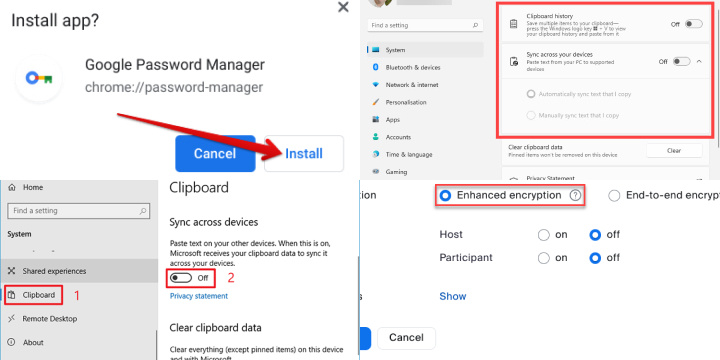Unlocking the Power of the Clipboard: A Comprehensive Guide for Chromebook Users
The clipboard is a handy tool that plays a crucial role in productivity and convenience on your Chromebook. Understanding how to access and utilize the clipboard effectively can significantly enhance your workflow. In this comprehensive guide, we’ll explore various methods to unlock the power of the clipboard on your Chromebook and make the most of its features.
- Clipboard Basics: Learn the fundamentals of the clipboard, its purpose, and how it works on your Chromebook. Discover how it stores copied text, images, and other content for later use.
- Keyboard Shortcuts: Master the keyboard shortcuts that allow you to access the clipboard quickly. From copying and pasting to clearing the clipboard history, these shortcuts will streamline your tasks.
- Clipboard Menu: Explore the clipboard menu, a convenient feature that provides easy access to your clipboard history. Discover how to view and manage your copied items, enabling you to retrieve previously copied content effortlessly.
- Clipboard Sync: Unlock the power of clipboard sync across your devices. Learn how to access clipboard content on your Chromebook and seamlessly transfer it between your smartphone, tablet, and other devices.
- Clipboard Tips and Tricks: Discover expert tips and tricks to maximize your clipboard usage. From pinning frequently used items to utilizing clipboard managers, these techniques will boost your productivity and efficiency.
- Troubleshooting: Address common clipboard issues and find solutions to overcome them. From clipboard not working to incorrect formatting, we’ll guide you through troubleshooting steps to ensure smooth clipboard functionality.
Clipboard Basics: Understanding the Functionality on Your Chromebook
The clipboard is a fundamental tool that allows you to copy and paste content on your Chromebook, making it an essential part of your daily workflow. By understanding the functionality of the clipboard, you can harness its power to streamline your tasks and enhance productivity.
In this article, we’ll delve into the basics of the clipboard on your Chromebook, exploring how it works and the various types of content it can store.
- Copying and Pasting: Learn how to copy text, images, and other content from one location and paste it into another using the clipboard. Discover the keyboard shortcuts and context menu options that enable you to perform these actions seamlessly.
- Clipboard Storage: Understand how the clipboard stores your copied content temporarily, allowing you to access it for pasting in different applications and documents. Explore the limitations of the clipboard storage capacity and its impact on your copying and pasting operations.
- Clearing the Clipboard: Discover how to clear the clipboard to remove any stored content. This ensures that sensitive or unnecessary information doesn’t remain accessible, promoting privacy and freeing up clipboard space for new content.
- Clipboard History: Explore the clipboard history feature, which allows you to access a list of your recently copied items. Learn how to access and manage your clipboard history, enabling you to retrieve previously copied content effortlessly.
- Cross-Device Clipboard: Unlock the convenience of cross-device clipboard functionality. Discover how to sync your clipboard across your Chromebook and other devices, such as smartphones and tablets, for seamless content transfer and accessibility.
Method 1: Using Keyboard Shortcuts to Access the Clipboard on Chromebook
Efficiently accessing the clipboard on your Chromebook can significantly enhance your productivity. One convenient method to access the clipboard is by utilizing keyboard shortcuts.
In this article, we will explore Method 1, which involves using keyboard shortcuts to access the clipboard on your Chromebook.
- Copying Text: Learn the keyboard shortcut (Ctrl + C) to copy selected text to the clipboard. This shortcut is widely supported in various applications and allows you to quickly capture and store text for later use.
- Pasting Text: Discover the keyboard shortcut (Ctrl + V) to paste the content from the clipboard into your desired location. This shortcut enables you to effortlessly insert copied text into documents, emails, or other text fields.
- Clearing Clipboard: Understand how to clear the clipboard using the keyboard shortcut (Ctrl + Shift + V). This action removes the stored content from the clipboard, ensuring your sensitive information remains secure and freeing up space for new items.
- Navigating Clipboard History: Explore the keyboard shortcut (Ctrl + Shift + V) to access the clipboard history. This feature allows you to cycle through your recently copied items and select the one you want to paste.
Method 2: Exploring the Clipboard Menu for Quick Access on Chromebook
In addition to keyboard shortcuts, Chromebook offers an intuitive clipboard menu that provides quick access to your copied items. Method 2 involves exploring the clipboard menu to efficiently manage and retrieve your clipboard content.
- Accessing the Clipboard Menu: Discover how to access the clipboard menu by right-clicking in a text field or pressing the “Alt + Shift + V” keyboard shortcut. This action opens a menu that displays your recently copied items.
- Selecting Clipboard Items: Learn how to navigate through the clipboard menu to select the desired item you want to paste. The menu provides a visual representation of your copied content, making it easy to locate specific items.
- Pasting Clipboard Content: Understand how to paste the selected clipboard item from the menu by clicking on it. The content will be inserted into your active text field or document.
- Managing Clipboard Items: Explore additional options available in the clipboard menu, such as deleting specific clipboard entries or clearing the entire clipboard history.
Method 3: Leveraging Chrome Extensions for Enhanced Clipboard Management
To further enhance your clipboard management capabilities on Chromebook, Method 3 introduces the use of Chrome extensions specifically designed to optimize clipboard functionality.
These extensions offer advanced features and customization options for a seamless and efficient clipboard experience.
- Finding and Installing Clipboard Extensions: Discover how to search for and install clipboard extensions from the Chrome Web Store. Look for extensions that provide features such as clipboard history, cloud sync, and formatting options.
- Configuring Extension Settings: Learn how to customize the settings of your chosen clipboard extension to suit your preferences. Adjust options like clipboard history duration, sync settings, and privacy preferences.
- Accessing Clipboard History: Explore the extended clipboard history feature offered by the installed extension. This allows you to access a comprehensive list of previously copied items, enabling quick retrieval and pasting.
- Additional Clipboard Features: Discover other valuable features that extensions may offer, such as organizing clipboard items into folders, creating shortcuts for frequently used snippets, and sharing clipboard content across devices.
Syncing Clipboard Across Devices: How to Access Clipboard Content on Chromebook and Beyond
Keeping your clipboard content in sync across multiple devices is a convenient way to access copied information seamlessly. In this guide, we will explore how to sync clipboard content on your Chromebook and access it across different devices.
- Enabling Clipboard Sync: Discover how to enable clipboard sync on your Chromebook by signing in with the same Google account on all devices. This ensures that your clipboard content is synchronized across all devices.
- Accessing Clipboard on Chromebook: Learn how to access your clipboard content on Chromebook using keyboard shortcuts or the clipboard menu. This allows you to retrieve previously copied items effortlessly.
- Syncing with Other Devices: Explore methods to sync your Chromebook clipboard with other devices, such as smartphones or tablets. Utilize tools like Google Drive or cloud-based clipboard managers to access clipboard content on different platforms.
- Privacy and Security Considerations: Understand the importance of privacy and security when syncing clipboard content. Ensure that you are using trusted services and take necessary precautions to protect sensitive information.
Clipboard Tips and Tricks: Making the Most of Clipboard Features on Your Chromebook
Unlocking the full potential of clipboard features on your Chromebook can greatly enhance your productivity and efficiency. In this article, we will share some valuable tips and tricks to help you make the most of the clipboard functionality on your Chromebook.
- Multiple Clipboard Items: Discover how to copy and store multiple items in your clipboard, allowing you to quickly switch between different snippets of text or images.
- Clipboard History: Learn how to access your clipboard history on Chromebook, enabling you to retrieve previously copied items and save time re-copying.
- Clearing Clipboard: Explore methods to clear your clipboard and ensure the privacy of sensitive information, removing any traces of copied content.
- Formatting Options: Discover how to preserve or remove formatting when copying and pasting, ensuring that your text appears consistent and clean.
Troubleshooting Clipboard Issues: Resolving Common Problems on Chromebook
While the clipboard on your Chromebook is a handy tool, it’s not immune to occasional hiccups. In this article, we’ll address common clipboard issues and provide solutions to help you overcome them.
- Clipboard Not Working: Discover troubleshooting steps to resolve situations where the clipboard is unresponsive or not functioning as expected.
- Copy-Paste Errors: Learn how to troubleshoot and fix issues related to copying and pasting text or images, ensuring smooth and accurate transfers.
- Clipboard Sync Problems: Find solutions for syncing clipboard content across devices, enabling seamless access to copied items from your Chromebook and other devices.
- Clipboard Data Loss: Explore techniques to recover lost clipboard data and prevent future data loss.
By following the troubleshooting tips provided, you can overcome common clipboard issues on your Chromebook. Whether it’s resolving non-functional clipboard, fixing copy-paste errors, addressing clipboard sync problems, or recovering lost data, these solutions will help you regain full functionality and ensure a smooth clipboard experience on your Chromebook.
Security and Privacy Considerations: Safeguarding Your Clipboard Data on Chromebook
Clipboard data can often contain sensitive information such as passwords, personal messages, and confidential documents. To ensure your security and privacy while using a Chromebook, it’s crucial to take measures to safeguard your clipboard data:
- Use a Password Manager: Instead of copying and pasting passwords, consider using a reputable password manager. These tools securely store and autofill your login credentials, reducing the chances of exposing them on the clipboard.
- Clear Clipboard After Use: Get into the habit of clearing your clipboard after using it. Many clipboard management tools allow you to easily clear your clipboard history to prevent accidental exposure of sensitive information.
- Disable Clipboard Sync: While clipboard syncing across devices can be convenient, it can also pose security risks. If you’re using Chrome Sync or similar services, consider disabling clipboard syncing to prevent data from being transferred to other devices without your consent.
- Use End-to-End Encryption: Whenever possible, choose messaging and collaboration tools that offer end-to-end encryption. This ensures that even if clipboard data is intercepted, it remains unreadable to unauthorized parties.
- Beware of Clipboard Sniffing: Be cautious when using public or unsecured Wi-Fi networks. Clipboard sniffing tools can intercept data on open networks. Consider using a VPN to encrypt your internet traffic and clipboard data.
- Update Chromebook and Apps: Regularly update your Chromebook’s operating system and applications. Updates often include security patches that address vulnerabilities that could be exploited by malicious actors.
- Educate Yourself: Stay informed about the risks associated with clipboard data and practice good cybersecurity hygiene. Being aware of potential threats can help you make informed decisions about when and how to use the clipboard.
- Review Clipboard Access Permissions: Periodically review and audit the permissions granted to apps and extensions that have access to your clipboard. Revoke permissions for any unnecessary or suspicious applications.
- Use Security Software: Consider installing reputable security software on your Chromebook. These programs can provide an extra layer of protection against malware and other threats.
- Password-Protect Your Chromebook: Ensure your Chromebook is password-protected or uses biometric authentication methods like fingerprint or facial recognition. This prevents unauthorized access to your device and clipboard data.
By taking these security and privacy considerations into account, you can use your Chromebook’s clipboard functionality with confidence, knowing that your sensitive data is protected from potential threats and breaches.