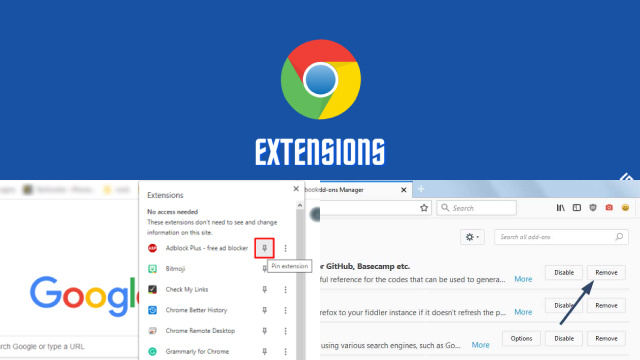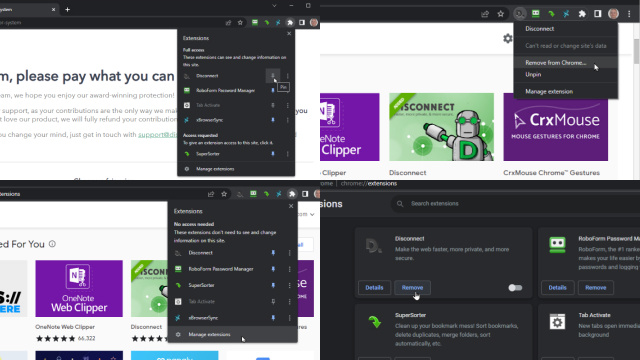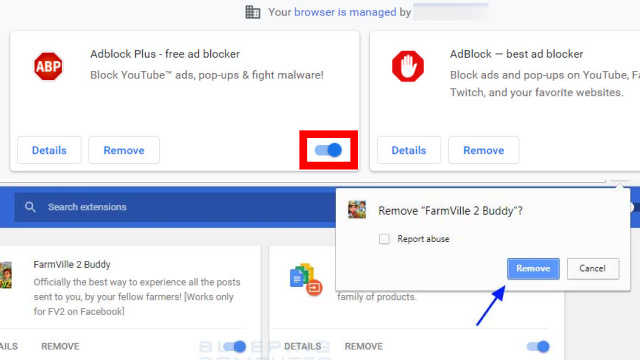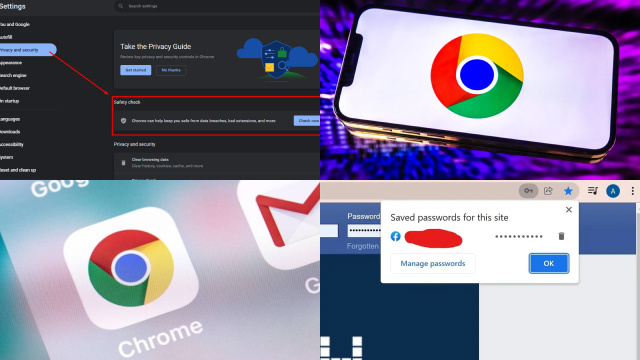Understanding the Importance of Removing Unnecessary Extensions
In today’s digital world, extensions have become an essential part of our daily browsing routine. While they can improve our productivity and enhance our online experience, having too many unnecessary extensions can slow down our browser and even compromise our online security.
Removing unnecessary extensions is important for several reasons. Firstly, it frees up valuable system resources, making your browser run faster and more efficiently. Additionally, it reduces the risk of security breaches and malware infections caused by outdated or malicious extensions.
Moreover, removing unnecessary extensions also declutters your browser and reduces distractions. This can help you focus better and increase your productivity, especially if you tend to get easily sidetracked while browsing the web.
Overall, taking the time to regularly review and remove unnecessary extensions from your browser is a simple yet effective way to optimize your online experience and protect your digital privacy and security.
Identifying the Extensions Installed on Your Chrome Browser
Google Chrome is one of the most popular web browsers worldwide, and it offers a wide range of extensions that can enhance your browsing experience. However, having too many extensions can slow down your browser and compromise your online security. It’s important to regularly identify the extensions installed on your Chrome browser and remove any that you no longer need or use.
To identify the extensions installed on your Chrome browser, click on the three-dot icon in the top-right corner of the browser window and select “More tools” from the dropdown menu. Then, click on “Extensions.” Here, you will find a list of all the extensions currently installed on your browser.
If you want to remove an extension, simply click on the “Remove” button next to the extension’s name. You can also disable an extension by toggling the switch next to its name.
By regularly identifying and removing unnecessary extensions, you can optimize your Chrome browser’s performance and protect your online security.
How to Remove Extensions from the Chrome Toolbar
Google Chrome’s toolbar can become cluttered with too many extensions, making it difficult to find the ones you need. Fortunately, removing extensions from the Chrome toolbar is a simple process that can help you organize your browsing experience.
To remove an extension from the Chrome toolbar, right-click on the extension’s icon and select “Remove from Chrome” from the dropdown menu. Alternatively, you can click on the three-dot icon in the top-right corner of the browser window, select “More tools,” and then click on “Extensions.” Here, you will find a list of all the extensions installed on your browser. Click on the “Remove” button next to the extension you want to remove.
If you want to disable an extension instead of removing it entirely, you can click on the toggle switch next to its name to turn it off. This will remove the extension from the toolbar while keeping it installed on your browser.
By removing unnecessary extensions from your Chrome toolbar, you can streamline your browsing experience and make it easier to find the extensions you need.
How to Remove Extensions from the Chrome Settings Menu
Google Chrome’s Settings menu allows you to manage all the extensions installed on your browser. Removing extensions from the Chrome Settings menu is a straightforward process that can help you optimize your browser’s performance.
To remove an extension from the Chrome Settings menu, click on the three-dot icon in the top-right corner of the browser window and select “Settings” from the dropdown menu. Then, click on “Extensions” in the left-hand menu. Here, you will find a list of all the extensions installed on your browser.
To remove an extension, click on the “Remove” button next to its name. You can also disable an extension by toggling the switch next to its name.
If you want to manage multiple extensions at once, you can select multiple extensions by holding down the “Ctrl” key (Windows) or the “Command” key (Mac) and clicking on the extensions you want to remove. Then, click on the “Remove” button to remove all selected extensions.
By regularly removing unnecessary extensions from the Chrome Settings menu, you can optimize your browser’s performance and improve your online security.
How to Remove Multiple Extensions at Once in Chrome
If you have several extensions installed in your Google Chrome browser that you want to remove, you don’t need to remove them one by one. Instead, you can remove multiple extensions at once, saving you time and effort.
To remove multiple extensions at once in Chrome, click on the three-dot icon in the top-right corner of the browser window and select “More tools” from the dropdown menu. Then, click on “Extensions.” Here, you will find a list of all the extensions currently installed on your browser.
To remove multiple extensions, hold down the “Ctrl” key (Windows) or the “Command” key (Mac) and click on the extensions you want to remove. Once you have selected all the extensions you want to remove, click on the “Remove” button to remove them all at once.
Removing multiple extensions at once can help you declutter your browser and improve its performance. It’s a simple yet effective way to optimize your browsing experience.
How to Disable Extensions Temporarily in Chrome
Disabling extensions temporarily in Google Chrome can be helpful when you want to troubleshoot issues related to your browser’s performance or when you want to check if a particular extension is causing problems. Fortunately, disabling extensions temporarily in Chrome is a straightforward process.
To disable an extension temporarily in Chrome, click on the three-dot icon in the top-right corner of the browser window and select “More tools” from the dropdown menu. Then, click on “Extensions.” Here, you will find a list of all the extensions installed on your browser.
To disable an extension temporarily, toggle the switch next to its name to turn it off. The extension will be disabled until you turn it back on.
If you want to disable all extensions at once, you can click on the toggle switch at the top of the Extensions page to turn them all off. This can help you troubleshoot issues related to your browser’s performance and identify problematic extensions.
By disabling extensions temporarily in Chrome, you can quickly identify and troubleshoot issues related to your browser’s performance, and improve your browsing experience.
How to Manage Permissions for Installed Extensions in Chrome
Google Chrome allows you to manage the permissions of all the extensions installed on your browser. Managing permissions for extensions is important as it can help you control how much access extensions have to your personal information.
To manage permissions for installed extensions in Chrome, click on the three-dot icon in the top-right corner of the browser window and select “More tools” from the dropdown menu. Then, click on “Extensions.” Here, you will find a list of all the extensions installed on your browser.
To manage the permissions of an extension, click on the “Details” button next to its name. Then, click on “Permissions” in the left-hand menu. Here, you can control which permissions the extension has access to, such as your browsing history, downloads, or location.
If you want to revoke an extension’s access to specific permissions, simply toggle the switch next to the permission to turn it off. This will limit the extension’s access to your personal information.
By managing permissions for installed extensions in Chrome, you can improve your online privacy and security, and control the amount of access extensions have to your personal information.
Recovering Lost Browser Performance: The Benefits of Removing Chrome Extensions
Over time, your web browser can become sluggish and less responsive, often due to the accumulation of extensions and add-ons. Google Chrome, while versatile and feature-rich, can suffer from performance issues if it’s overloaded with too many extensions. Removing unnecessary Chrome extensions offers several advantages.
- Improved Speed: Each extension consumes system resources, potentially slowing down your browser. Removing excess extensions can significantly boost Chrome’s speed and responsiveness.
- Enhanced Stability: Extensions can sometimes conflict with each other or the browser itself, leading to crashes. Cleaning out extensions can increase browser stability.
- Reduced Memory Usage: Chrome is notorious for its high memory usage. By removing extensions, you can free up valuable memory, reducing the strain on your computer.
- Enhanced Security: Outdated or malicious extensions can compromise your browser’s security. Regularly reviewing and removing extensions can help maintain a secure browsing environment.
- Cleaner Interface: Fewer visible extensions mean a cleaner, less cluttered browser interface, making it easier to navigate and find what you need.
- Improved Privacy: Some extensions may track your browsing habits. Removing them can help protect your privacy.
To experience a faster, more stable, and secure browsing experience, consider periodically reviewing your Chrome extensions and removing the ones you no longer need or trust. Your browser’s performance and security will likely thank you.
Tips for Keeping Your Chrome Browser Clean and Secure
Google Chrome is a popular web browser used by millions of people worldwide. However, like any other software, it can become cluttered over time, making it vulnerable to security threats. To keep your Chrome browser clean and secure, consider following these tips:
- Regularly remove unnecessary extensions and apps to optimize your browser’s performance.
- Keep your browser and extensions up to date to ensure that you have the latest security patches and features.
- Use a reputable antivirus program to protect your computer from malware and other threats.
- Enable Chrome’s built-in security features, such as Safe Browsing and Site Isolation, to protect against phishing and other attacks.
- Clear your browsing data regularly, such as cookies and cache, to free up space and protect your privacy.
By following these tips, you can keep your Chrome browser running smoothly and protect your personal information and online security.