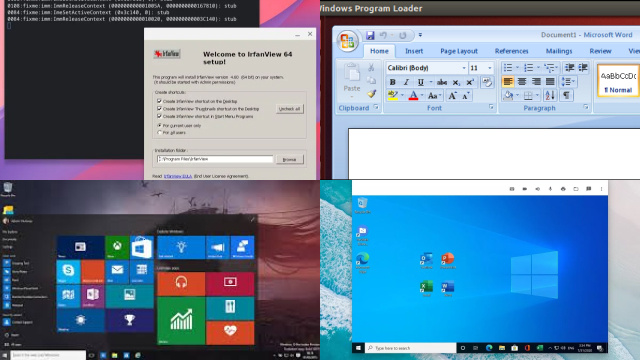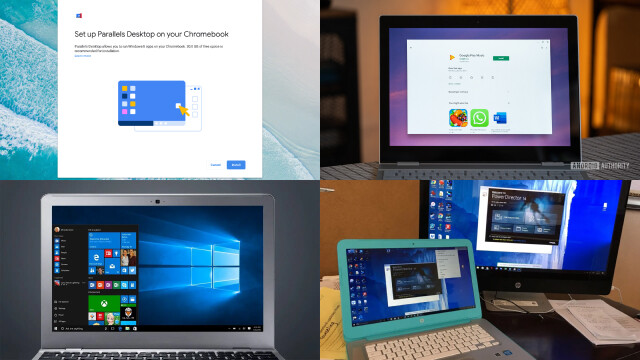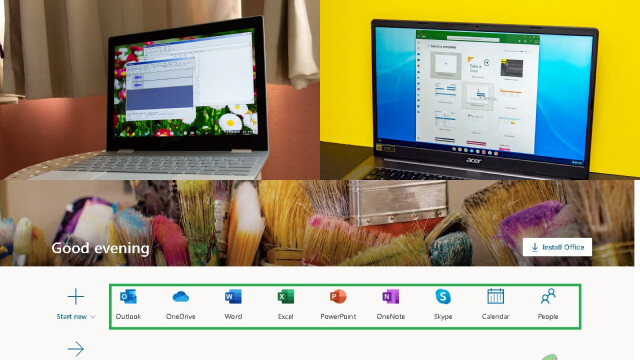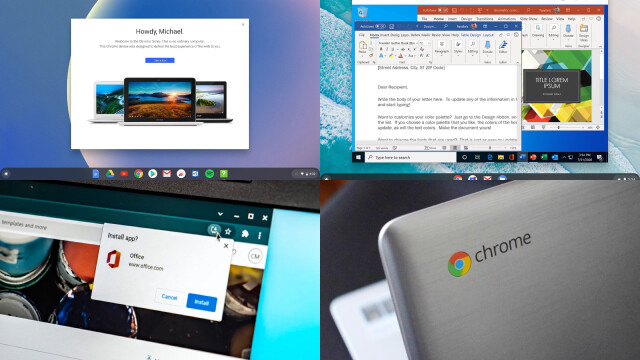Introduction
Running Windows software on a Chromebook, which is powered by Chrome OS, may seem challenging at first glance. However, with the right tools and steps, it’s possible to make it happen. One popular method is using software emulation, such as CrossOver, which allows you to run Windows applications on a Chromebook without installing Windows itself. Another option is utilizing virtualization software, like VirtualBox, to create a virtual Windows environment on your Chromebook.
Additionally, Chromebooks now support running Android apps, so you can access Windows applications through Android emulators like Bluestacks. However, it’s important to note that not all Windows software may work perfectly on a Chromebook due to differences in operating systems and hardware compatibility. It’s crucial to research and follow instructions carefully to ensure a smooth experience. By leveraging these techniques, you can expand the capabilities of your Chromebook and access a wider range of software options.
Using CrossOver
If you’re a Chromebook user looking to run Windows software, CrossOver may be the solution you’re seeking. CrossOver is a popular software emulation tool that allows you to run Windows applications on a Chromebook without installing Windows itself. With CrossOver, you can access a wide range of Windows software, from productivity apps to games and more.
To use CrossOver, you’ll need to purchase and install the software on your Chromebook. Once installed, you can choose from a list of supported Windows applications or even install custom applications. CrossOver creates a virtual Windows environment on your Chromebook, enabling you to run Windows software seamlessly.
However, it’s important to note that not all Windows applications may work flawlessly with CrossOver due to differences in operating systems and hardware compatibility. Some may require additional configurations or tweaks to function properly. It’s also essential to keep CrossOver updated for the best performance.
With CrossOver, you can unlock the potential of your Chromebook, enabling you to use Windows software and expand your productivity or entertainment options. Follow the instructions carefully, and you can enjoy the benefits of running Windows software on your Chromebook hassle-free.
Installing a Virtual Machine
Installing a virtual machine on your computer opens up a world of possibilities. A virtual machine is a software emulation of a complete operating system, allowing you to run multiple operating systems on a single machine. This can be particularly useful for running different versions of an operating system, testing software in a controlled environment, or accessing applications not available on your primary operating system.
Setting up a virtual machine typically involves installing virtualization software, such as VirtualBox, VMware, or Hyper-V, on your computer. Once installed, you can create a virtual environment where you can install and run an operating system of your choice. You can then install and run Windows, Linux, macOS, or other operating systems within the virtual machine.
However, it’s important to note that virtual machines require adequate system resources, such as CPU, RAM, and storage, to operate smoothly. Also, licensing requirements for operating systems within virtual machines may vary, so it’s crucial to comply with relevant software licenses.
In summary, installing a virtual machine can be a powerful tool for expanding your computing capabilities, providing flexibility, and enabling you to run multiple operating systems on a single machine. With careful setup and configuration, a virtual machine can be a valuable addition to your computing toolkit.
Using Cloud Services
Another way to run Windows software on a Chromebook is to use cloud services. Cloud services provide remote access to a Windows computer running in a data center, allowing you to run Windows software on your Chromebook as if it were installed locally.
There are several cloud services available that offer this functionality, including Amazon WorkSpaces, Microsoft Azure, and Paperspace. These services require a subscription fee and a fast internet connection, but they provide access to a wide range of Windows software without requiring any local installation.
One of the advantages of using cloud services is that they provide access to powerful Windows computers with dedicated graphics cards, making them an ideal option for gaming or resource-intensive applications. They also allow you to work with large files or data sets that may not be practical to store locally on your Chromebook.
However, cloud services require a reliable and fast internet connection. If your internet connection is slow or unstable, you may experience lag or other performance issues.
Installing Linux on Your Chromebook
Another option for running Windows software on your Chromebook is to install a Linux operating system. Linux is an open-source operating system that provides a similar environment to Windows, allowing you to run Windows software using compatibility layers like Wine.
To install Linux on your Chromebook, you will need to enable developer mode, which can be done through the Chrome OS settings. Once you have enabled developer mode, you can install a Linux distribution of your choice. Popular distributions include Ubuntu, Debian, and Fedora.
After installing Linux, you can install Wine and any necessary dependencies to run Windows software. However, not all Windows software is compatible with Wine, so you will need to research the compatibility of the software you want to use.
While installing Linux is a more technical process, it provides access to a wider range of Windows software than some of the other options. It can also provide better performance for some applications compared to using a compatibility layer like CrossOver.
Considerations for Gaming
If you plan on using your Chromebook for gaming, there are a few considerations to keep in mind when trying to run Windows software. Many Windows games require dedicated graphics cards, which may not be available on your Chromebook.
One option is to use cloud gaming services like Google Stadia or NVIDIA GeForce Now, which stream games to your Chromebook. These services require a reliable and fast internet connection, but they allow you to play games without needing a powerful local graphics card.
Another option is to use a virtual machine with access to a dedicated graphics card, but this can be a more complex process and may impact the overall performance of your Chromebook.
Finally, some games may be compatible with Linux, which can be installed on your Chromebook. However, you will need to research the compatibility of your specific game and ensure that it runs smoothly on Linux.
Troubleshooting Common Issues
When running Windows software on a Chromebook using CrossOver or setting up a virtual machine, you may encounter common issues that require troubleshooting. Some common problems include software compatibility issues, performance slowdowns, and configuration errors.
To troubleshoot these issues, first, ensure that you are using the latest version of CrossOver or virtualization software and that your Chromebook meets the system requirements. Check for updates or patches for the software you are trying to run, and verify its compatibility with the emulated environment.
If you experience performance issues, consider allocating more system resources to the virtual machine or CrossOver. Adjusting settings such as CPU, RAM, and storage can often resolve performance bottlenecks.
Configuration errors may arise from incorrect settings, networking issues, or conflicts with other software on your Chromebook. Double-check your configuration settings, consult documentation or online forums for guidance, and isolate any potential conflicts.
In case of persistent issues, reaching out to technical support or seeking assistance from experienced users can provide further guidance. Troubleshooting common issues may require patience and technical expertise, but with proper diligence, you can overcome them and achieve a smooth experience when running Windows software on a Chromebook or setting up a virtual machine.
Conclusion and Final Thoughts
In conclusion, whether you’re looking to run Windows software on a Chromebook using CrossOver or install a virtual machine on your computer, there are options available to expand your computing capabilities. These methods offer flexibility and access to a wider range of software, allowing you to achieve tasks and run applications that may not be available on your primary operating system.
However, it’s important to note that each method has its limitations and may require careful setup, configuration, and compliance with relevant software licenses. It’s crucial to follow instructions carefully and consider system requirements to ensure smooth performance.
Ultimately, exploring these options can be beneficial for users who need to access specific software or test applications in a controlled environment. It’s essential to weigh the pros and cons, do thorough research, and choose the method that best suits your needs and technical expertise.
In conclusion, with the right tools and steps, you can leverage technology to run Windows software on a Chromebook or install a virtual machine to enhance your computing experience. Proper planning, setup, and adherence to software licensing requirements are key to a successful outcome.