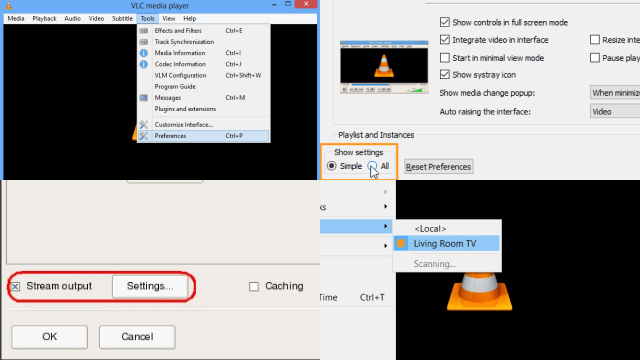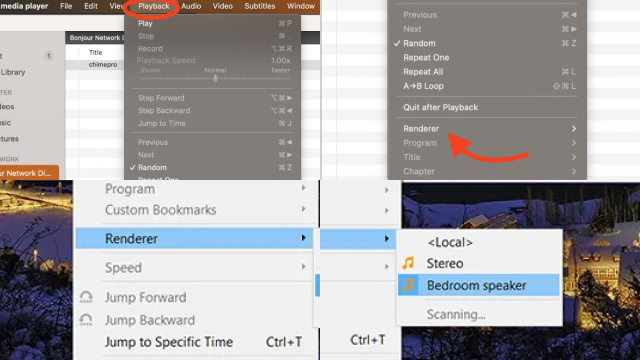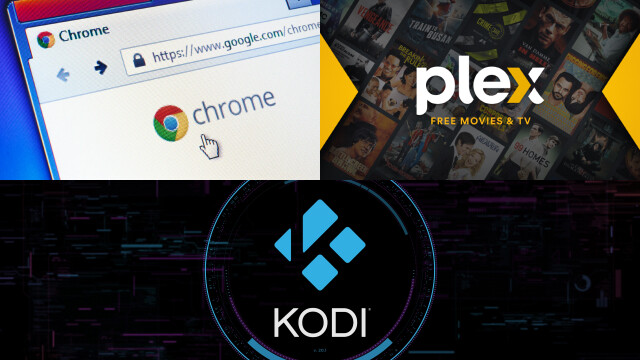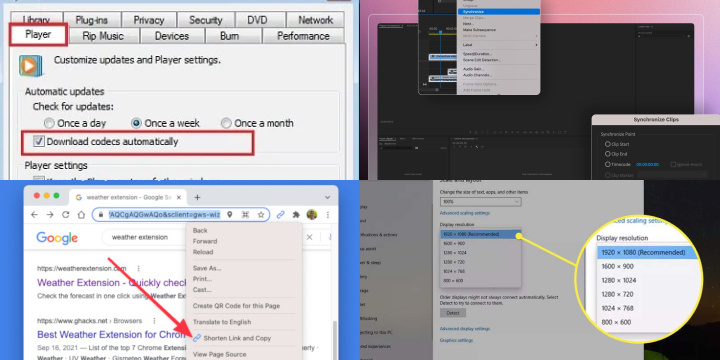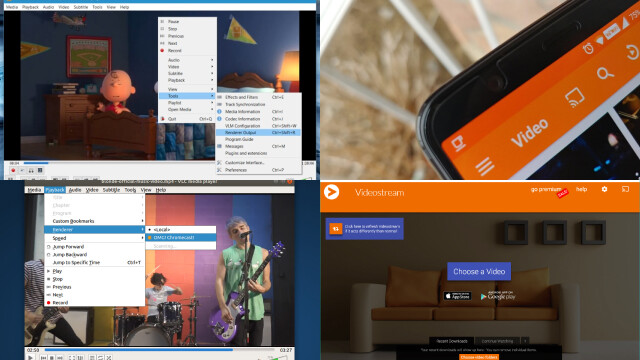Introduction to VLC and Chromecast
VLC is a popular open-source media player that supports a wide range of audio and video formats. Chromecast, on the other hand, is a media streaming device developed by Google that enables users to cast audio and video content from their smartphones, tablets, or computers to a TV or home theater system.
Combining VLC with Chromecast provides an excellent way to enjoy your favorite multimedia content on a larger screen. In this article, we will guide you through the process of streaming from VLC to your Chromecast.
Setting Up VLC for Chromecast Streaming
To stream content from VLC to your Chromecast, you first need to configure VLC for Chromecast streaming. Follow these steps:
- Open VLC and click on the “Tools” menu.
- Select “Preferences” from the drop-down menu.
- In the “Simple Preferences” window, click on the “All” radio button to display all preferences.
- In the left-hand menu, scroll down and click on “Stream Output.”
- In the “Stream Output” section, select “Chromecast” from the “Stream to” drop-down menu.
- Click on the “Save” button to save the changes.
Connecting VLC to Your Chromecast
Once you have set up VLC for Chromecast streaming, you need to connect VLC to your Chromecast. Follow these steps:
- Make sure your Chromecast is connected to your TV and that it is on the same network as your computer.
- Open VLC and play the video or audio file you want to stream.
- Click on the “Playback” menu and select “Renderer.”
- In the “Renderer” menu, select your Chromecast from the list of available devices.
- The video or audio should now start playing on your TV via the Chromecast.
Playing Local Files on VLC and Casting to Chromecast
VLC enables users to play local files and stream them to a Chromecast. Follow these steps:
- Open VLC and click on the “Media” menu.
- Select “Open File” from the drop-down menu.
- Browse to the location of the video or audio file you want to play and select it.
- Click on the “Stream” button.
- In the “Stream Output” window, select “Chromecast” from the “Stream to” drop-down menu.
- Click on the “Next” button.
- In the “Destination Setup” window, click on the “Add” button to add your Chromecast as the destination.
- Click on the “Next” button.
- In the “Option Setup” window, click on the “Stream all elementary streams” checkbox.
- Click on the “Stream” button to start streaming the local file to your Chromecast.
Customizing VLC for Chromecast Streaming
VLC offers several customization options for Chromecast streaming. Follow these steps:
- Open VLC and click on the “Tools” menu.
- Select “Preferences” from the drop-down menu.
- In the “Simple Preferences” window, click on the “All” radio button to display all preferences.
- In the left-hand menu, scroll down and click on “Stream Output.”
- In the “Stream Output” section, click on the “Chromecast” radio button.
- From here, you can customize the streaming options, such as transcoding, bitrate, and resolution.
Streaming Online Videos Using VLC and Chromecast
One of the great features of VLC is its ability to stream online videos, and with the help of Chromecast, you can enjoy your favorite shows and movies on your TV screen. To do this, follow these steps:
- Launch VLC and click on the “Media” tab at the top left corner of the screen.
- Click on “Open Network Stream” from the drop-down menu.
- Copy the URL of the online video you want to stream and paste it into the “Network URL” field.
- Click on “Play” and wait for the video to start playing in VLC.
- Click on the Chromecast icon located at the bottom right corner of the VLC window and select your Chromecast device from the list.
- Your online video will now start playing on your TV screen.
Troubleshooting Common Issues with VLC and Chromecast Streaming
While streaming online videos with VLC and Chromecast is a great feature, there are some common issues that users may face. Here are some troubleshooting tips:
- Make sure your Chromecast and VLC are both updated to the latest version.
- Check your internet connection to make sure it is stable and strong.
- Restart both your Chromecast and VLC.
- Try streaming a different online video to see if the issue persists.
- If none of these tips work, try disconnecting and reconnecting your Chromecast device.
Alternatives to VLC for Chromecast Streaming
While VLC is a great option for streaming to Chromecast, there are also other alternatives available. Some popular options include:
- Google Chrome: With the Google Cast extension, you can easily cast any tab in your Chrome browser to your Chromecast device.
- Plex: This media server software allows you to organize and stream your media files to your Chromecast device.
- Kodi: This open-source media player software allows you to stream a wide variety of content to your Chromecast device.
Advanced VLC Chromecast Streaming Tips: Enhance Your Casting Experience
While VLC’s native support for Chromecast makes streaming a breeze, taking advantage of advanced features can significantly enhance your casting experience. Here are tips to elevate your VLC Chromecast streaming:
- Stream Unsupported Formats: VLC excels at handling various file formats. When streaming to Chromecast, use VLC to convert and transcode unsupported formats on-the-fly, ensuring seamless playback.
- Customize Playback: VLC offers granular control over playback settings. Adjust subtitles, audio tracks, and video settings to suit your preferences while casting.
- Subtitle Support: Enable subtitle rendering in VLC to display subtitles on the TV while streaming. Subtitle files (.srt, .sub) should be in the same directory as your media file.
- Audio Synchronization: Correct audio sync issues if they arise. VLC allows you to fine-tune audio delay to ensure perfect lip-sync during casting.
- Media Library Integration: Organize your media library within VLC and cast your favorite content directly from the VLC library to Chromecast.
- Streaming Playlists: Create and stream playlists, which are particularly useful for continuous playback of multiple media files.
- Casting from URL: Copy and paste the URL of online content into VLC to stream it directly to Chromecast.
- Multiroom Audio: If you have multiple Chromecast devices, VLC can stream synchronized audio to all of them, turning your home into a multiroom audio setup.
- Adjust Chromecast Quality: VLC allows you to change the quality settings when casting, which can be handy for optimizing playback based on your network conditions.
- Chromecast Audio Streaming: Besides video, VLC can also cast audio to Chromecast Audio devices, expanding your streaming capabilities to music and podcasts.
By exploring these advanced tips, you can unlock the full potential of VLC Chromecast streaming, tailor your casting experience to your preferences, and enjoy a seamless and personalized media consumption experience on your Chromecast-connected TV or audio device.
Conclusion and Final Thoughts
Streaming from VLC to Chromecast is a great way to enjoy your favorite shows and movies on the big screen. With the help of this guide, you can easily set up VLC for Chromecast streaming and troubleshoot any issues that may arise.
Additionally, if you prefer to use an alternative to VLC, there are many other options available to you. Regardless of which option you choose, you’ll be able to enjoy your favorite content on your TV screen in no time.