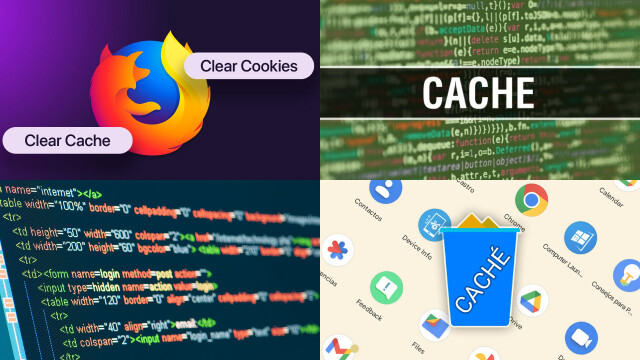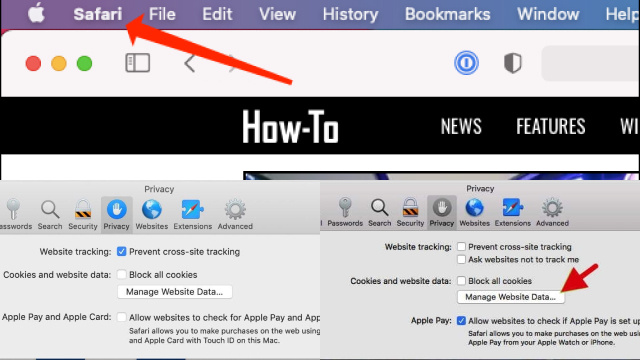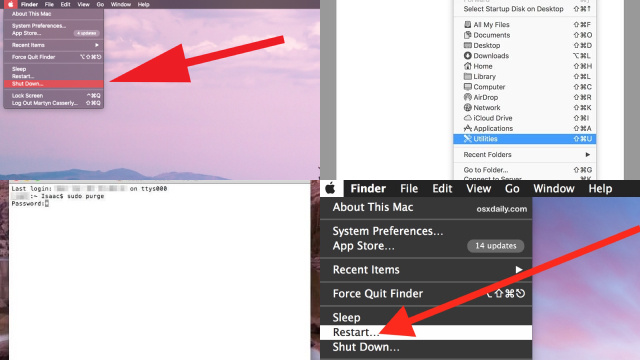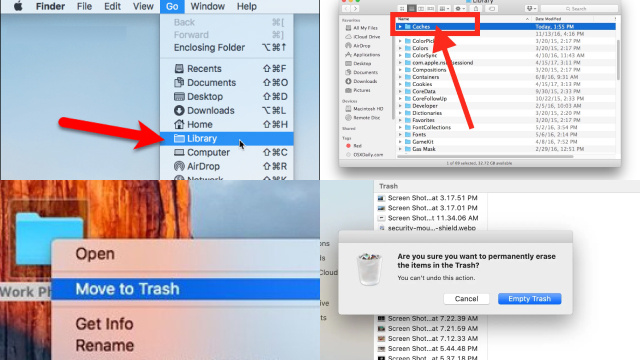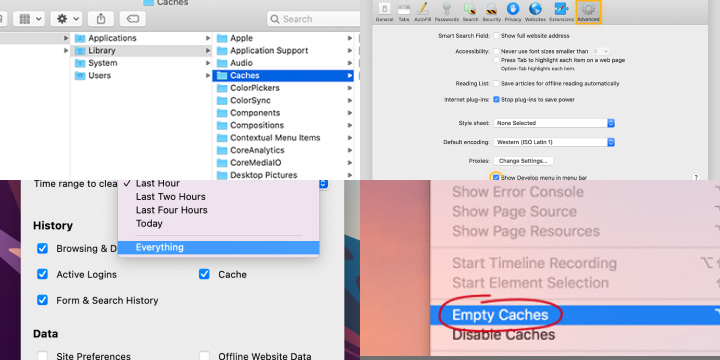Understanding Cache: What It Is and Why It Matters
Cache refers to a type of computer memory that stores frequently used data for quick access. When you visit a website, for example, your browser may store some of the website’s data in its cache to make it load faster the next time you visit.
Cache is important because it can significantly improve the performance of your computer or mobile device. By storing frequently used data in cache, your device can access that data quickly without having to retrieve it from the slower storage drive. This can result in faster load times for applications and websites, and overall improved performance.
However, cache can also take up valuable space on your device’s storage drive, and too much cached data can actually slow down your device. It’s important to regularly clear your cache to free up space and ensure optimal performance. Most devices have options to clear cache in their settings, so it’s a good idea to check these regularly.
Signs That Your Cache Needs Clearing: Slow Performance and Other Issues
There are several signs that your cache may need to be cleared. The most common sign is slow performance. If your computer or mobile device is taking longer than usual to load applications, websites, or files, it may be due to a buildup of cached data that is slowing down your device’s performance.
Other signs that your cache may need clearing include:
- Error messages: If you’re seeing error messages when trying to load certain applications or websites, it may be due to corrupted cache data.
- Storage space issues: If you’re running low on storage space on your device, it may be due to a buildup of cached data taking up valuable space.
- Outdated content: If you’re seeing outdated content on websites, it may be because your browser is using outdated cached data.
If you’re experiencing any of these issues, clearing your cache may help improve your device’s performance. Most devices have options to clear cache in their settings, and it’s a good idea to do this regularly to keep your device running smoothly.
Types of Cache on a Mac: System, App, and Browser Cache
Mac computers have three main types of cache: system cache, app cache, and browser cache.
- System cache: This type of cache stores frequently used data by the system and applications to speed up performance. It includes files like fonts, icons, and application data.
- App cache: This type of cache stores data specific to individual applications. It may include things like user preferences, recently used files, or cached data from the internet.
- Browser cache: This type of cache stores website data that your browser has downloaded. This can include images, scripts, and other files that make up the website. The purpose of the browser cache is to speed up web browsing by reducing the amount of data that needs to be downloaded when you revisit a site.
While cache can improve performance, it can also take up valuable space on your device and cause issues if it becomes corrupted. It’s a good idea to clear your cache regularly to ensure optimal performance. Most applications have options to clear cache in their settings.
Clearing System Cache on a Mac: How to Clear Your System Cache
Clearing the system cache on a Mac can help improve performance and free up valuable disk space. Here are the steps to clear your system cache:
- Shut down your Mac.
- Press the power button to turn on your Mac and immediately hold down the Command + R keys.
- Release the keys when you see the Apple logo or a spinning globe.
- Select “Utilities” from the menu bar, then choose “Terminal.”
- Type “sudo purge” and press Enter. You will need to enter your admin password.
- Wait for the system to finish clearing the cache. This may take a few minutes.
- Restart your Mac.
Clearing the system cache will not delete any important data or documents. However, it’s important to note that clearing the cache may not solve all performance issues and should be done with caution. If you’re unsure about clearing the cache, consult with a professional or Apple Support.
Clearing App Cache on a Mac: How to Clear Cache for Specific Apps
Clearing the app cache on a Mac can also help improve performance and free up valuable disk space. Here are the steps to clear cache for specific apps:
- Open the Finder and click “Go” in the menu bar.
- Hold down the Option key and click “Library.”
- Open the “Caches” folder and locate the folder for the app you want to clear cache for.
- Drag the folder to the Trash or right-click and select “Move to Trash.”
- Empty the Trash.
- Repeat these steps for any other apps you want to clear cache for.
It’s important to note that clearing app cache may delete settings or data within the app. If you’re unsure about clearing cache for a specific app, consult with the app’s support or documentation. Additionally, it’s recommended to clear cache for apps only when necessary and not as a routine maintenance task.
Clearing Browser Cache on a Mac: How to Clear Cache in Safari, Chrome, and Firefox
Clearing your browser cache can help improve website performance and resolve certain browsing issues. Here’s how to clear cache in Safari, Chrome, and Firefox on a Mac:
Safari:
- Open Safari and click “Safari” in the menu bar.
- Click “Preferences” and go to the “Privacy” tab.
- Click “Manage Website Data” and select “Remove All.”
- Click “Done.”
Chrome:
- Open Chrome and click the three dots in the top-right corner.
- Go to “More Tools” and click “Clear Browsing Data.”
- Select the time range and types of data you want to delete.
- Click “Clear Data.”
Firefox:
- Open Firefox and click “History” in the menu bar.
- Select “Clear Recent History.”
- Choose the time range and types of data you want to delete.
- Click “Clear Now.”
Note that clearing browser cache may log you out of websites and delete saved data. It’s recommended to clear cache only when necessary and not as a routine maintenance task.
Automating Cache Clearing: Using Third-Party Apps to Clear Cache
If you find yourself needing to clear cache frequently, you can save time and effort by automating the process using third-party apps.
For example, CleanMyMac X is a popular Mac optimization tool that includes a cache clearing feature. You can set up automatic cache clearing on a schedule or manually clear cache for specific apps or types of cache.
Another option is to use a browser extension like Clear Cache for Chrome or Clear Cookies and Cache for Firefox. These extensions allow you to quickly clear cache for the current tab or domain with just one click.
Automating cache clearing can help keep your Mac running smoothly and save you time in the long run. However, it’s important to make sure you’re using a reputable app or extension and to understand what types of data will be deleted during the cache clearing process.
Clearing Cache on a Mac: A Step-By-Step Guide to Improve System Performance
Clearing cache on a Mac is a vital maintenance task that can significantly enhance your system’s performance. Cache files are temporary data stored on your Mac to speed up the loading of frequently used applications and websites. While caches can boost performance, they can also accumulate and become bloated over time, potentially causing system slowdowns. Here’s a step-by-step guide to clear cache on your Mac and improve its performance:
- Identify the Type of Cache: Before you start, understand that there are different types of cache on your Mac, including system cache, app cache, and browser cache. Identifying which cache is causing issues can help you focus your efforts.
- Backup Important Data: Before making any changes, it’s advisable to back up essential data to ensure you don’t accidentally delete anything important.
- Clear System Cache:
- Restart your Mac.
- During startup, press and hold the Shift key until you see the Apple logo. This boots your Mac in Safe Mode.
- Once in Safe Mode, restart your Mac normally.
- System cache should be automatically cleared during this process.
- Clear App Cache:
- Open Finder and click on “Go” in the menu bar.
- Select “Go to Folder” and enter “~/Library/Caches.”
- Locate and delete cache folders associated with specific apps you want to clear.
- Clear Browser Cache:
- For Safari: Open Safari, go to the “Safari” menu, and select “Clear History.” Choose the time range, then click “Clear History.”
- For Chrome: Open Chrome, click on the three dots in the upper right corner, go to “History,” and select “History.” Click “Clear browsing data.”
- For Firefox: Open Firefox, go to the “History” menu, and select “Clear Recent History.” Choose the time range and the types of data to clear, then click “Clear Now.”
- Restart Your Mac: After clearing the cache, restart your Mac to allow the changes to take effect.
Clearing cache on your Mac should result in improved system performance and responsiveness, as it removes unnecessary clutter and outdated data. By following this step-by-step guide, you can maintain a more efficient and faster Mac.
Maintaining Good Cache Habits: Best Practices to Keep Your Mac Running Smoothly
Maintaining good cache habits is an important part of keeping your Mac running smoothly. Here are some best practices to follow:
- Regularly clear your cache: Clearing your cache on a regular basis can help prevent slow performance and other issues. Aim to clear your cache at least once a month.
- Use built-in cleaning tools: Your Mac comes with built-in cleaning tools that can help you clear your cache and other unnecessary files. Make use of these tools to keep your Mac running smoothly.
- Avoid unnecessary downloads: The more files you download, the more cluttered your cache becomes. Try to avoid downloading unnecessary files to keep your cache clean.
- Keep your software up to date: Software updates often include improvements to caching mechanisms. Keeping your software up to date can help ensure that your cache is optimized for the latest software.
By following these best practices, you can help ensure that your Mac runs smoothly and efficiently.