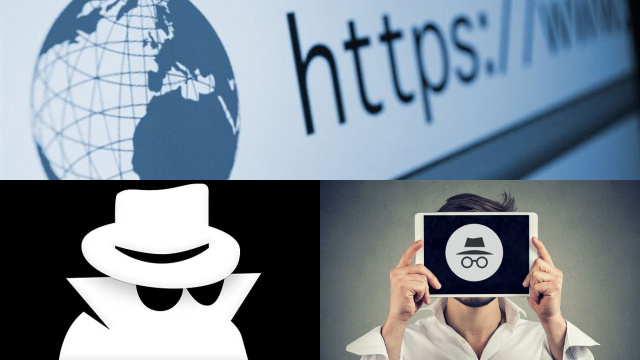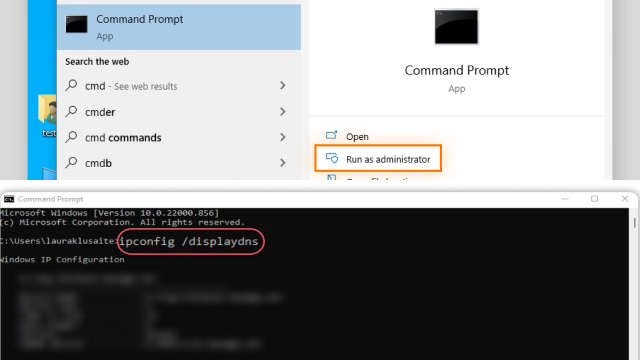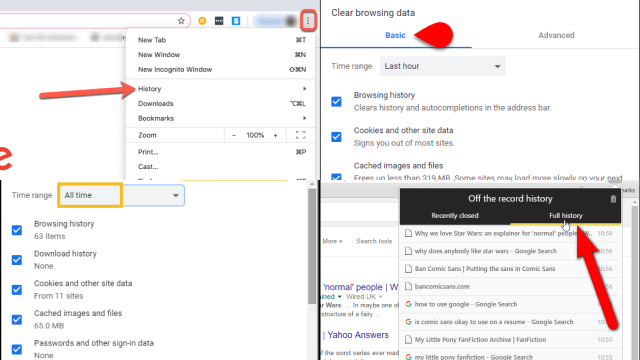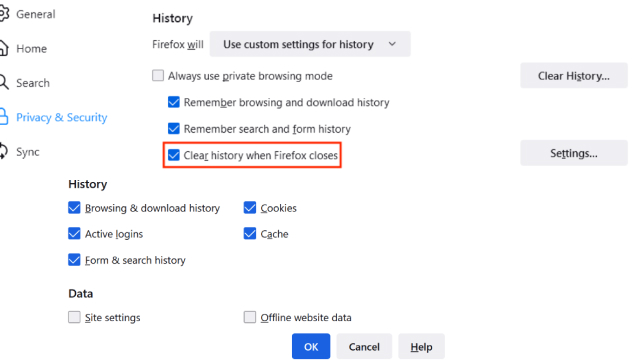What is Incognito Mode?
Incognito mode, also known as private browsing or privacy mode, is a feature available in most web browsers that allows users to browse the internet without leaving a record of their activity on the device. When in incognito mode, the browser does not save any browsing history, cookies, or temporary files.
This means that any websites visited, searches made, or information entered on forms will not be saved on the device.
While incognito mode can provide some privacy benefits, it is not a foolproof way to protect your online activity. Your internet service provider, employer, or the websites you visit can still track your activity. Additionally, incognito mode does not protect against malware or phishing attacks.
Overall, incognito mode can be a useful tool for users who want to browse the internet without leaving a trace on their device, but it is important to remember that it does not provide complete privacy or protection against cyber threats.
Why Delete Incognito History?
There are several reasons why someone may want to delete their incognito history. Firstly, it can be a privacy concern, especially if you are using a shared computer or device. If you have been browsing sensitive or personal content in incognito mode, you may want to delete your history to ensure that it does not remain on the device for others to see.
Another reason to delete incognito history is to free up space on your device. While incognito mode does not save browsing history or cookies, it can still store temporary files that take up space on your device over time. Deleting your incognito history can help to clear up this space and improve device performance.
Lastly, deleting incognito history can also help to prevent targeted advertising or recommendations based on your browsing history. By clearing your history, you can avoid being tracked and targeted by advertisers or other online entities.
Overall, deleting incognito history can be beneficial for privacy, device performance, and online security.
How to View Incognito History on Google Chrome
Viewing incognito history on Google Chrome is not as straightforward as viewing regular browsing history, as incognito mode is designed to leave no trace of your activity on the device. However, there are a few methods you can try to view your incognito history.
One option is to use a third-party software, such as ChromeHistoryView, which allows you to view all browsing history on Google Chrome, including incognito mode. Another option is to access your Google Account’s My Activity page, which may show some activity from incognito mode if you were logged into your Google Account at the time.
It is important to note that viewing incognito history can compromise your privacy and security, and should only be done if necessary. If you are using a shared computer or device, be sure to clear your browsing history and log out of any accounts to protect your information. Additionally, consider using a VPN or other privacy tools to enhance your online security and protect your privacy.
How to Delete Incognito History on Google Chrome
Deleting incognito history on Google Chrome is a simple process that can help protect your privacy and security. Here are the steps to follow:
- Open Google Chrome and click on the three dots in the top-right corner of the window.
- Select “History” from the dropdown menu.
- Click on “Clear browsing data” on the left side of the screen.
- In the “Time range” dropdown, select “All time” to delete all of your browsing data.
- Check the box next to “Browsing history” to delete your incognito history.
- Click on “Clear data” to confirm and delete your incognito history.
It is important to note that clearing your browsing data will delete all of your history, cookies, and cached data, not just your incognito history. This can affect your browsing experience and may require you to log back into websites or re-enter certain information. However, it can also help protect your privacy and security by removing any sensitive information from your device.
How to View Incognito History on Firefox
Firefox also offers a private browsing mode similar to Google Chrome’s incognito mode. However, as with Chrome, viewing incognito history on Firefox is not straightforward, as private browsing is designed to leave no trace of your activity on the device. Nevertheless, there are a few ways to access your private browsing history on Firefox.
One option is to use a third-party software such as NirSoft’s FirefoxHistoryView, which allows you to view all browsing history, including private browsing history. Another option is to access your Firefox Account’s Sync page, which may show some activity from private browsing if you were logged into your Firefox Account at the time.
It is important to note that viewing private browsing history can compromise your privacy and security and should only be done if necessary. If you are using a shared computer or device, be sure to clear your browsing history and log out of any accounts to protect your information. Additionally, consider using a VPN or other privacy tools to enhance your online security and protect your privacy.
How to Delete Incognito History on Firefox
Deleting your private browsing history on Firefox is similar to deleting regular browsing history. However, as with viewing incognito history, deleting it is not as straightforward as with regular browsing history.
To delete your private browsing history on Firefox, go to the Menu button (three horizontal lines) in the top-right corner of the browser and select “Options.” In the left sidebar, select “Privacy & Security,” then scroll down to the “Cookies and Site Data” section. Click “Clear Data” and make sure the “Cookies and Site Data” and “Offline Website Data” options are checked. Then, click “Clear.”
It is important to note that deleting your private browsing history does not guarantee complete privacy and security, as other traces of your activity may still be present. For enhanced privacy and security, consider using a VPN and regularly clearing your browsing data. Additionally, practice safe browsing habits and be cautious of websites and links that may be malicious.
How to View Incognito History on Safari
Safari, the default web browser on Apple devices, also has a private browsing mode that allows you to browse the web without leaving a trace of your activity. However, viewing your private browsing history on Safari is not a straightforward process.
To view your private browsing history on Safari, you will need to access the browser’s Developer menu. First, open Safari and select “Preferences” from the Safari menu. Then, click on the “Advanced” tab and check the box next to “Show Develop menu in menu bar.”
Next, click on the “Develop” menu and select “Show Web Inspector.” In the Web Inspector window that appears, select the “Resources” tab and expand the “Storage” section. Under “Cookies,” you should see a folder called “Private.” Click on this folder to view your private browsing history.
It’s important to note that private browsing is not completely secure and may not provide complete anonymity. Therefore, it’s important to also use other privacy tools like a VPN, regularly clear your browsing data, and be cautious of malicious websites and links.
How to Delete Incognito History on Safari
Deleting incognito history on Safari is a simple process, but it requires you to clear your entire browsing history. Here’s how to do it:
First, open Safari and click on “History” in the menu bar. Then, select “Clear History” from the drop-down menu. In the window that appears, choose “all history” from the drop-down menu and click “Clear History.”
This will delete your entire browsing history, including any activity from private browsing mode. It’s important to note that this will also delete your regular browsing history and cannot be undone.
If you want to delete specific items from your browsing history, you can do so by clicking on “History” in the menu bar and selecting “Show All History.” From there, you can select individual items and delete them by right-clicking and selecting “Delete” or by pressing the “Delete” key on your keyboard.
By regularly deleting your browsing history, you can help protect your privacy and keep your online activity more secure.