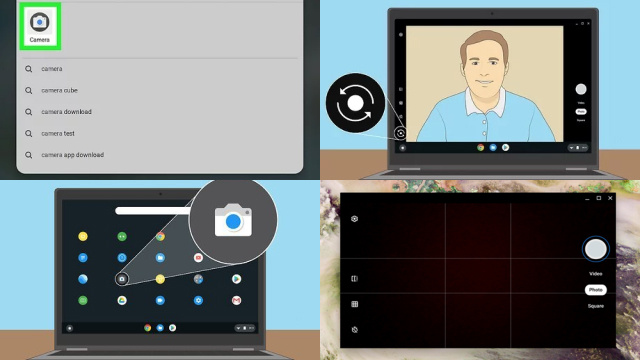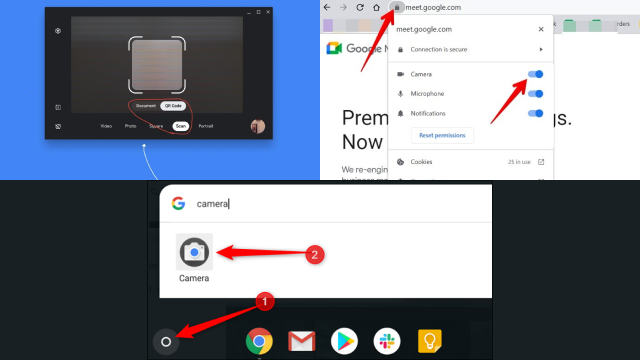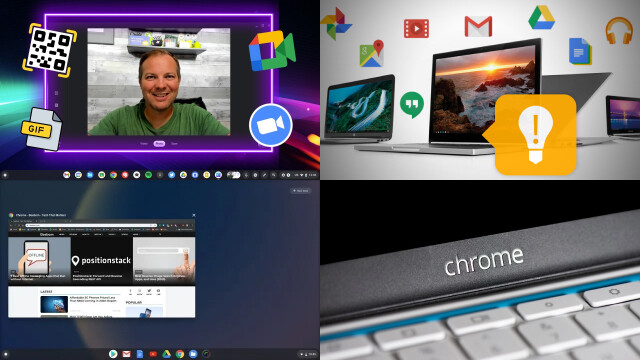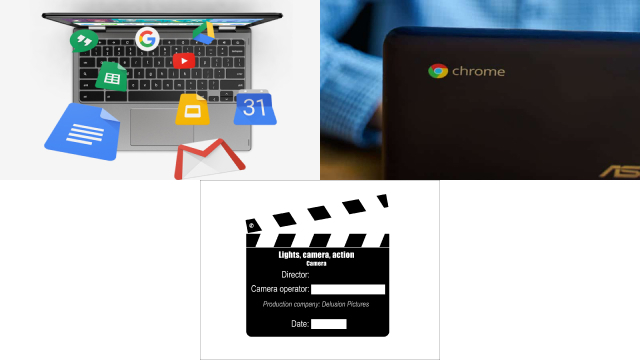Unleashing the Camera: A Step-by-Step Guide for Chromebook Users
Ready to capture memories or engage in video calls on your Chromebook? Unleashing the power of the camera is just a few steps away. Here’s a step-by-step guide to help you access and utilize the camera on your Chromebook.
- Launch your Chromebook and click on the clock in the bottom-right corner.
- In the quick settings menu that appears, click on the camera icon.
- Grant camera access by selecting “Allow” when prompted.
- Once the camera app opens, you can take photos, record videos, and adjust camera settings.
- To use the camera in other apps, like video conferencing tools, grant camera access when prompted.
With this simple guide, you can unleash the camera on your Chromebook and capture moments or engage in virtual connections effortlessly. Get ready to explore the possibilities and unlock the full potential of your Chromebook’s camera.
Getting Camera-Ready: Exploring Camera Access on Your Chromebook
Preparing to showcase your photography skills or join video conferences on your Chromebook? It’s time to dive into the world of camera access and discover the possibilities. Let’s explore how to get camera-ready on your Chromebook.
- Start by powering on your Chromebook and locating the camera app in the app launcher.
- Launch the camera app to access the built-in camera on your device.
- Familiarize yourself with the various camera options, such as photo and video modes, settings, and filters.
- Adjust camera settings to personalize your experience, including resolution, timer, and exposure.
- When participating in video calls or using other applications, grant camera access when prompted.
By navigating camera access on your Chromebook, you can effortlessly capture memories and engage in visual communication. Get camera-ready and explore the exciting possibilities that await you.
Capturing Moments: How to Enable and Use the Camera on Your Chromebook
Ready to seize the perfect shot or join video chats on your Chromebook? Discovering how to enable and use the camera is key. Let’s delve into the steps to unlock your Chromebook’s camera capabilities.
- Power on your Chromebook and locate the camera app in the launcher.
- Launch the camera app to activate the built-in camera on your device.
- Familiarize yourself with the camera interface, which typically includes options for photos, videos, and settings.
- Adjust camera settings, such as resolution and quality, to suit your preferences.
- Capture moments by clicking the shutter button or record videos by tapping the appropriate icon.
With camera functionality enabled, you’re ready to seize and immortalize precious moments, whether through photos or video chats. Let your creativity shine and capture the essence of every experience with your Chromebook’s camera.
Ready to uncover the camera feature on your Chromebook and unleash your creativity? Navigating camera access is the key to capturing stunning photos and engaging in video calls. Let’s explore the steps to unveil the camera feature on your Chromebook.
- Power on your Chromebook and locate the camera app in the app drawer or shelf.
- Launch the camera app to activate the built-in camera on your device.
- Familiarize yourself with the camera interface, which typically offers options for photos, videos, and settings.
- Adjust camera settings, such as resolution, flash, and timer, to customize your photography experience.
- Capture memorable moments by clicking the shutter button or engage in video calls with the camera enabled.
Unveil the camera feature on your Chromebook, and embark on a visual journey filled with creativity and connection. Discover the endless possibilities that await you as you navigate camera access on your Chromebook.
Smiling for the Camera: Tips and Tricks to Access and Optimize Your Chromebook Camera
Ready to capture picture-perfect moments on your Chromebook? Get camera-ready with these tips and tricks to access and optimize your Chromebook camera.
- Launch your Chromebook and locate the camera app in the app drawer.
- Tap on the camera app to activate your device’s built-in camera.
- Familiarize yourself with the camera interface, including options for photos, videos, and settings.
- Optimize your camera settings by adjusting resolution, exposure, and white balance for ideal results.
- Experiment with different angles, lighting, and compositions to capture stunning shots.
Whether snapping selfies or joining video conferences, your Chromebook camera can enhance your visual experience. With these tips and tricks, you’ll be ready to smile for the camera and capture memories with style and precision.
Camera Essentials: Mastering Camera Access on Your Chromebook
Unlocking the full potential of your Chromebook’s camera is essential to capturing memorable moments and engaging in video calls. Mastering camera access is the first step towards becoming a skilled Chromebook photographer. Here’s what you need to know:
- Find the camera app in your app launcher and launch it to activate the camera.
- Familiarize yourself with the camera interface, which typically includes options for photos, videos, and settings.
- Adjust camera settings such as resolution, exposure, and autofocus to achieve optimal results.
- Experiment with different shooting modes, filters, and effects to add creativity to your photos.
- Remember to grant camera access when prompted by applications that require camera usage.
By mastering camera access on your Chromebook, you’ll be equipped to capture stunning images, record videos, and engage in seamless video calls. Let your creativity flourish as you explore the endless possibilities of your Chromebook’s camera capabilities.
Lights, Camera, Action: Enabling and Troubleshooting Camera Access on Chromebook
Ready to step into the spotlight and unleash your Chromebook’s camera capabilities? Lights, camera, action! Here’s a guide to enable and troubleshoot camera access on your Chromebook.
Enabling Camera Access:
- Power on your Chromebook and locate the camera app in the app drawer.
- Launch the camera app to activate the built-in camera on your device.
- Familiarize yourself with the camera interface, which typically offers options for photos, videos, and settings.
- Adjust camera settings, such as resolution, flash, and timer, to suit your needs.
Troubleshooting Camera Issues:
- Restart your Chromebook to resolve temporary camera glitches.
- Ensure that camera permissions are granted in Chromebook settings.
- Update your Chromebook’s operating system and camera app to the latest versions.
- If the issue persists, perform a Powerwash to reset your Chromebook’s settings.
Lights, camera, action! With camera access enabled and troubleshooting tips in hand, you’re ready to capture picture-perfect moments and enjoy seamless video calls on your Chromebook. Let your creativity shine and embrace the possibilities that await you.
Camera on Chromebook Demystified: Everything You Need to Know about Accessing and Using Your Device’s Camera
The camera on your Chromebook holds the power to capture memories and connect with others visually. Demystify the camera on your Chromebook and unlock its full potential with these essential tips:
- Accessing the Camera: Locate the camera app in the app drawer and launch it to activate your device’s camera.
- Camera Interface: Familiarize yourself with the camera interface, which typically includes options for photos, videos, and settings.
- Adjusting Settings: Customize your camera experience by adjusting settings like resolution, flash, and timer to suit your preferences.
- Capturing Moments: Click the shutter button to take photos, and record videos by tapping the appropriate icon.
- Video Calls: Grant camera access to video conferencing apps to join virtual meetings and stay connected.
With this comprehensive guide, accessing and using the camera on your Chromebook becomes a breeze. Embrace the endless possibilities and capture the world around you with confidence.