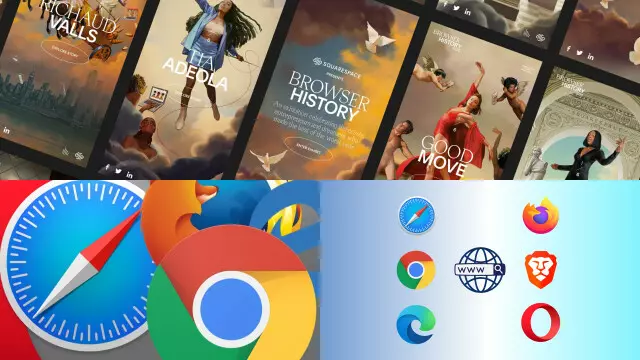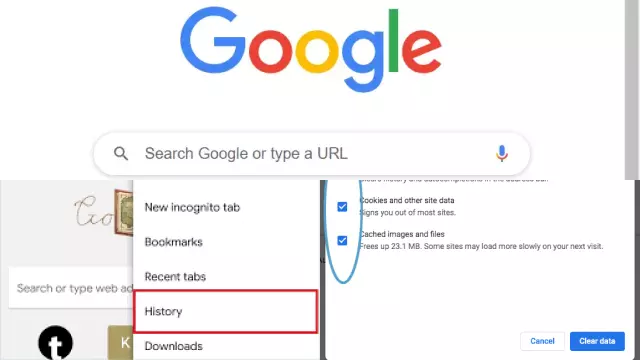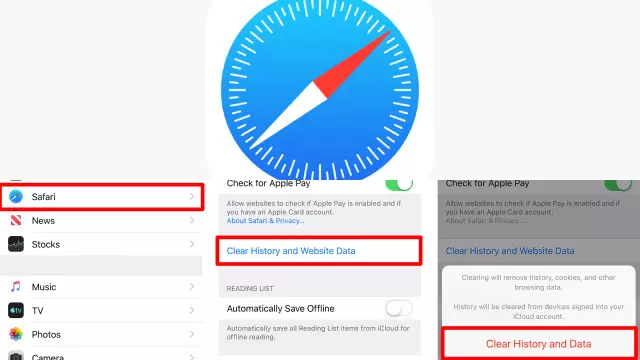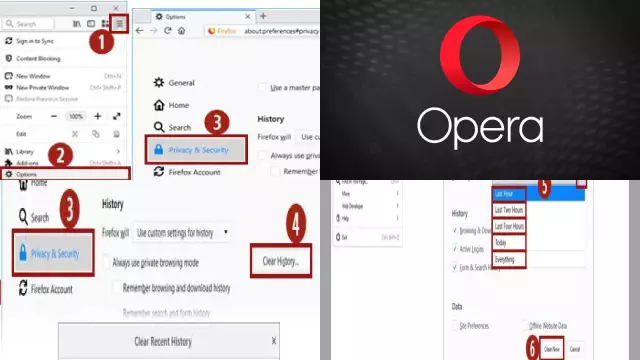Understanding Your Browser History
- Your browser history is a record of the web pages you’ve visited using your browser. It includes information such as the website address, date and time of your visit, and even the specific page or article you accessed.
- By default, your browser will store this information for a certain period of time, allowing you to easily revisit pages you’ve previously viewed.
- However, it’s important to understand that your browser history can reveal a lot about your online activities, potentially compromising your privacy and security.
- For example, someone who has access to your device could see the websites you’ve visited, which could be embarrassing or incriminating if you’ve visited sensitive or personal sites. Additionally, your browsing history can be used to serve you targeted ads or even be sold to third-party advertisers.
- That’s why it’s important to understand how to clear your browser history, and when it’s necessary to do so. By taking control of your browsing history, you can protect your privacy, security, and personal data.
Reasons to Clear Your Browser History
There are several reasons why you might want to clear your browser history:
- One of the most important is privacy: Your browser history contains a record of the websites you’ve visited, and this information can be used to track your online activities.
- If you share your device with others or use a public computer: clearing your browsing history can help protect your personal information.
- Free up space on your device: Your browser stores images, cookies, and other data from websites you visit, which can take up valuable storage space over time.
- Improve the performance of your device: Clearing your browser history can help free up space and improve device’s performance.
- Prevent targeted advertising: Advertisers use your browsing history to serve you ads based on your interests and behavior, but by regularly clearing your history, you can reduce the amount of data available to advertisers and limit the ads you see online.
You might also be interested in: How to Enable or Disable Cookies in Chrome, IE, Firefox, Edge, and Safari
How to Clear Your Browser History on Chrome
Clearing your browser history on Chrome is a simple process. Here’s how you can do it:
- Open Chrome on your device.
- Click on the three-dot menu icon in the top right corner of the screen.
- Select “History” from the dropdown menu.
- Click “Clear browsing data” on the left-hand side of the screen.
- Choose the time range for which you want to clear your history. You can select “All time” to delete your entire history.
- Select the types of data you want to delete, such as browsing history, cookies, or cached images and files.
- Click “Clear data” to confirm.
Once you’ve completed these steps, your browsing history will be deleted from Chrome. It’s important to note that clearing your browsing history won’t affect your bookmarks or saved passwords.
By regularly clearing your browser history, you can protect your privacy, free up space on your device, and limit the amount of data available to advertisers.
Learn more about: How to Optimize Google Chrome for Maximum Privacy
How to Clear Your Browser History on Firefox
Clearing your browser history on Firefox is a simple process. Here’s how you can do it:
- Open Firefox on your device.
- Click on the three-line menu icon in the top right corner of the screen.
- Select “Library” from the dropdown menu.
- Click “History” from the options shown.
- Click “Clear Recent History” from the menu that appears.
- Choose the time range for which you want to clear your history. You can select “Everything” to delete your entire history.
- Select the types of data you want to delete, such as browsing history, cookies, or cached images and files.
- Click “Clear Now” to confirm.
Once you’ve completed these steps, your browsing history will be deleted from Firefox. It’s important to note that clearing your browsing history won’t affect your bookmarks or saved passwords.
Deleting your browser history frequently helps protect your privacy, saves storage space on your device, and reduces the data accessible to advertisers.
How to Clear Your Browser History on Safari
Clearing your browser history on Safari is a straightforward process. Here’s how you can do it:
- Open Safari on your device.
- Click on the “History” menu in the menu bar at the top of the screen.
- Select “Clear History” from the dropdown menu.
- Choose the time range for which you want to clear your history. You can select “All History” to delete your entire history.
- Click “Clear History” to confirm.
When you’ve carried out these steps, your browsing history in Safari will be cleared, while your bookmarks and saved passwords will remain unchanged.
Regularly erasing your browsing history can safeguard your privacy, create more space on your device, and minimize advertisers’ access to your information.
Additionally, Safari also offers the option to enable Private Browsing mode, which prevents the browser from saving your history altogether.
How to Clear Your Browser History on Microsoft Edge
Clearing your browser history on Microsoft Edge is a simple process. Here’s how you can do it:
- Open Microsoft Edge on your device.
- Click on the three-dot menu icon in the top right corner of the screen.
- Select “History” from the dropdown menu.
- Click “Clear browsing data” on the left-hand side of the screen.
- Choose the time range for which you want to clear your history. You can select “All time” to delete your entire history.
- Select the types of data you want to delete, such as browsing history, cookies, or cached images and files.
- Click “Clear now” to confirm.
Once you’ve completed these steps, your browsing history will be deleted from Microsoft Edge. It’s important to note that clearing your browsing history won’t affect your bookmarks or saved passwords.
By clearing your browsing history on a regular basis, you can maintain your privacy, optimize your device’s storage, and restrict the data shared with advertisers.
How to Clear Your Browser History on Opera
Clearing your browser history on Opera is a simple process. Here’s how you can do it:
- Open Opera on your device.
- Click on the three-dot menu icon in the top right corner of the screen.
- Select “History” from the dropdown menu.
- Click “Clear browsing data” on the left-hand side of the screen.
- Choose the time range for which you want to clear your history. You can select “All time” to delete your entire history.
- Select the types of data you want to delete, such as browsing history, cookies, or cached images and files.
- Click “Clear browsing data” to confirm.
Once you’ve finished these steps, Opera will delete your browsing history. However, your bookmarks and saved passwords will remain unaffected.
Removing your browser history allows you to enhance your privacy, free up device storage, and limit advertisers’ access to your data.
Opera also offers the option to enable private browsing mode, which prevents the browser from saving your history altogether.
Best Practices for Clearing Your Browser History Regularly
Clearing your browser history is an important step in protecting your privacy and ensuring the security of your personal information. Here are some best practices for clearing your browser history regularly:
- Determine the frequency: Decide how often you want to clear your browsing history. Some people prefer to do it weekly, while others do it monthly or even daily.
- Use the right method: Depending on the browser you use, there are different ways to clear your browsing history. Make sure you use the correct method for your browser to ensure that all the data is deleted.
- Clear all types of data: In addition to browsing history, make sure you clear all types of data that your browser may store, such as cookies, cache, and saved passwords. This will help protect your privacy even more.
- Don’t forget about other devices: If you use multiple devices to browse the internet, such as a smartphone and a computer, make sure you clear the browsing history on all of them.
- Consider using private browsing mode: If you want to prevent your browser from storing any data at all, consider using private browsing mode. This mode prevents the browser from storing any history, cookies, or other data.
By following these best practices, you can ensure that your browsing history is regularly cleared, keeping your personal information and online activity more secure.