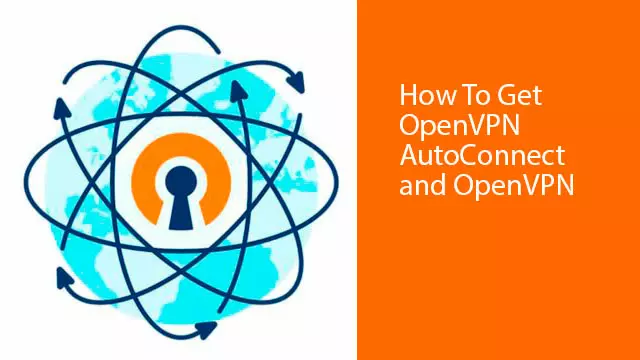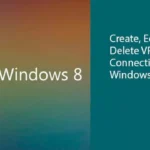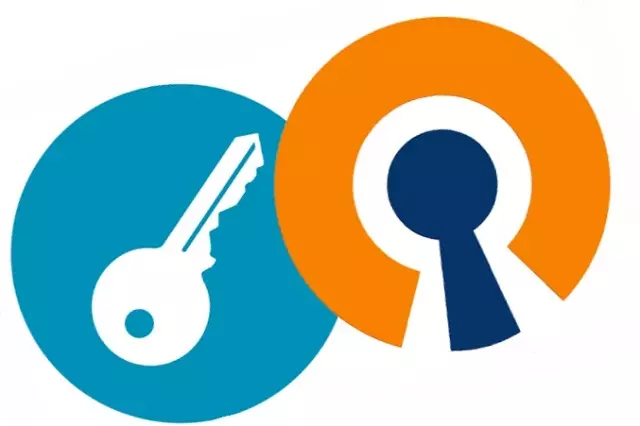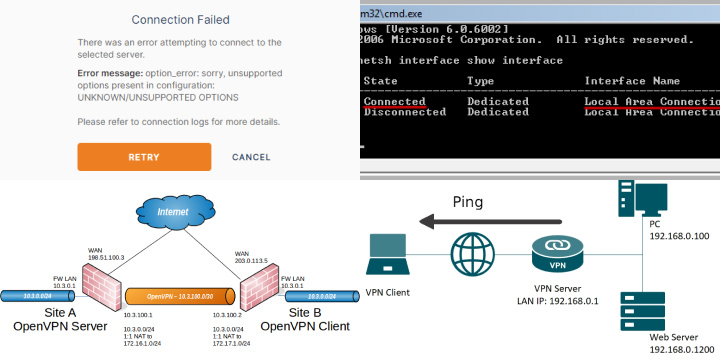There are two ways to get the OpenVPN autoconnect and autostart options through the OpenVPN client or with the OpenVPN technologies and the interface. The user can learn how to use OpenVPN online or through research alone or with support options. The user will need to start by installing the OpenVPN client in Windows.
The user can start this through the OpenVPN client through Windows 7 setup or connect to OpenVPN in windows 10. Some users may take advantage of Android VPN auto connect options, the Windows 10 OpenVPN server and even the OpenVPN auto connect options in windows. After the initial installation of this program, users have multiple options.
About OpenVPN Security
OpenVPN is a virtual private network that uses a GUI or graphic user interface to apply different options with the OpenVPN auto connect, OpenVPN auto login and different options such as through autorun, securing the connection and protecting internet traffic.
The user can apply certain settings in the OpenVPN administrator, use the OpenVPN to connect through windows and to automatically connect to the VPN.
How to Use OpenVPN
Once installed, the user will then access the VPN login either manually or through an autorun or OpenVPN auto connect option. The OpenVPN auto reconnect is another possible option based on what the user is doing.
A virtual private network has a secure tunneling method that keeps others from seeing and noticing internet interactions when the VPN connection is in place.
Based on the configuration and the version of Windows on the computer, the user can access OpenVPN connect on windows 7, windows 10 VPN auto connect options, an OpenVPN GUI.exe for Windows 7 or even an OpenVPN GUI.exe on windows 8.
Once installed and opened, the individual can then access the internet with various servers around the world and bypass blocked websites or noticeable internet activity with the ISP.
How to Autostart OpenVPN
To start the OpenVPN Windows client autostart, the user will need to open the services desktop app, navigate to the OpenVPN Service and then right click for properties. The OpenVPN windows clients should then display an option for automatic for the startup type.
This is the OpenVPN auto connect option when restarting the computer. The automatic VPN connection through the OpenVPN auto login is another possibility through the interface. This provides the user the option to autostart OpenVPN.
This interface is also available through the OpenVPN GUI command line. If the OpenVPN GUI is already running, the individual can access the interface and select different options within it.
Windows 7 and 8
To run OpenVPN as a service in Windows 7, the user may need to select different options. The command line can open the VPN client if the user cannot find it in the same manner as with Windows 10. The OpenVPN client for Windows 7 has a config option that can also recreate the same open connection as with the Windows 10 counterpart.
Windows 8 should also contain the same GUI options or through the command line. The user will need to download and install the VPN first, select the option for the desktop icon and then open it from there if he or she does not want to use the command line instead.
How to AutoConnect OpenVPN
Users can select another option to start the autoconnection access with OpenVPN. This is possible through a taskschd.msc in a run window. The next step is to create a basic task in the actions column. In this basic task, the user will need to input something like OpenVPN autostart. In the triggers area, it is then important to select “when I log in”.
Then, in the actions window, the user should start a program. In the Program/script, the user will need to type in the OpenVPN GUI executable or browse to it with the mouse. This provides an autorun with the possibility of OpenVPN automatic reconnect or an OpenVPN reconnect with the OpenVPN Windows client auto connect.
After this point, the user has several options to select for the VPN auto connect including trigger options and allowing the task to run on demand.
AutoConnect Additional Options
Once finished with the properties window, the user can click finish. In the General section, click on run with highest privileges for better performance.
In the triggers section, click on at log on trigger. In the conditions tab, it is important to uncheck both Start the task only if the computer idle for and Start the task only if the computer on AC power to prevent complications with these options.
In the settings tab, click on Allow task to be run on demand and then uncheck the Stop the task if it runs longer than options. After this is complete, restart and check if the OpenVPN starts automatically. OpenVPN without admin rights is another possible option that the user may seek to use manually.
Troubleshooting OpenVPN: Common Issues and Solutions
Troubleshooting OpenVPN can be essential to ensure a secure and reliable VPN connection. This widely-used open-source software provides encrypted connections, but users may encounter common issues. Here, we delve into these problems and offer solutions:
- Connection Failures: If your OpenVPN connection isn’t established, check your credentials, server address, and port settings. Ensure your firewall or antivirus isn’t blocking the connection.
- Slow Performance: Slow VPN speeds may result from server congestion or bandwidth limitations. Try connecting to a different server or upgrading your plan to a higher bandwidth option.
- DNS Leaks: DNS leaks can expose your browsing history. To fix this, configure your VPN to use a secure DNS server or use a VPN client with built-in DNS leak protection.
- IP Address Issues: Sometimes, your IP address may not change when connected to OpenVPN. Ensure you’ve configured your VPN correctly, and check for IP leaks using online tools.
- Firewall Interference: Firewalls can disrupt VPN connections. Adjust your firewall settings to allow OpenVPN traffic, or temporarily disable your firewall for troubleshooting.
- Expired Certificates: If you receive certificate-related errors, ensure your certificates are valid and not expired. Renew or replace them as needed.
- Authentication Failures: Double-check your username and password for typos. If using a certificate, verify it’s correctly installed and configured.
- Software Conflicts: Third-party software can interfere with OpenVPN. Temporarily disable other VPN clients or network-related software to identify conflicts.
- Outdated Software: Ensure you’re using the latest version of OpenVPN and its client. Updates often contain bug fixes and security improvements.
- Logs and Debugging: Examine OpenVPN logs for error messages. These logs can provide clues to pinpoint the issue. Adjust settings accordingly based on the log information.
- Router Configurations: If you’re running OpenVPN on a router, check router settings and firmware updates. Ensure port forwarding is correctly configured.
- ISP Throttling: Some ISPs throttle VPN traffic. If you suspect this, try connecting via a different port or use obfuscation techniques provided by your VPN service.
By addressing these common issues and implementing the suggested solutions, you can optimize your OpenVPN experience and maintain a secure and reliable VPN connection for your online activities.
OpenVPN Conclusion
Learning how to connect to OpenVPN is important for those that seek to utilize the virtual private network to bypass the connection with the ISP and visible internet activity.
The uses of auto connect and autorun provide stability with the interface without fear that someone will see what the user is doing. With these programs running at startup, the individual does not need to worry about any other prevention methods.
Connections usually remain strong most of the time with faster internet speeds than many other VPN options. The user may also need to determine if he or she wants to purchase the service on a monthly basis or for longer. Support is available for assistance and to employ these options once the person purchases and installs the program.