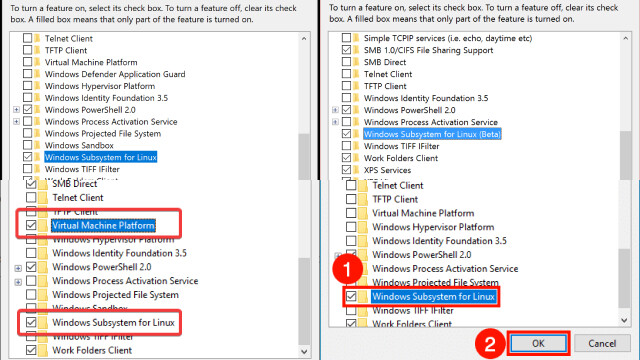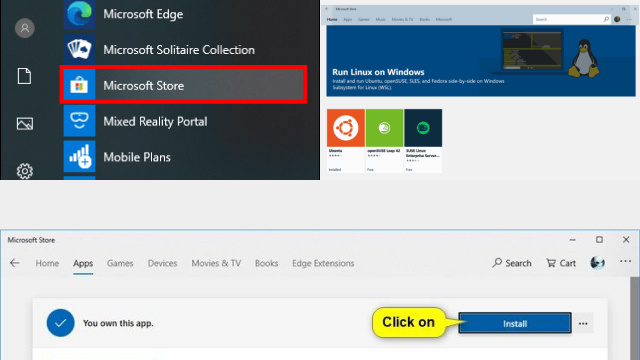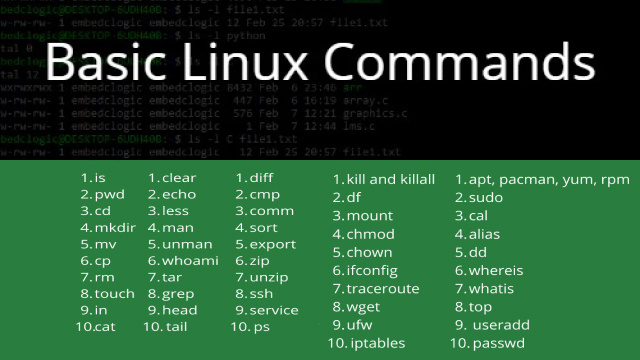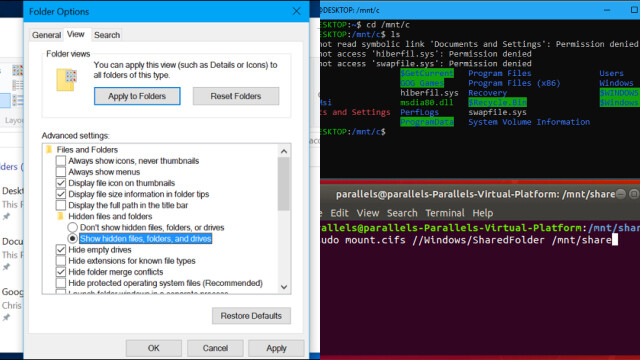Introduction: Why Use the Linux Bash Shell on Windows 10?
The Linux Bash Shell is a powerful command-line interface used by developers and system administrators for managing and executing tasks on Linux systems. With the release of Windows 10, Microsoft introduced the Windows Subsystem for Linux (WSL), which enables users to run a Linux environment directly on Windows. This means that Windows users can now take advantage of the powerful tools and commands available in the Linux Bash Shell without having to switch to a separate Linux machine.
There are many benefits to using the Linux Bash Shell on Windows 10, such as the ability to run Linux-specific software and scripts, access to a wide range of open-source tools and libraries, and improved interoperability between Windows and Linux systems. Additionally, the Linux Bash Shell provides a flexible and customizable environment for working with files, folders, and system configurations, making it a popular choice for developers and power users alike.
Step 1: Enable the Windows Subsystem for Linux (WSL) Feature
Before you can start using the Linux Bash Shell on Windows 10, you need to enable the Windows Subsystem for Linux (WSL) feature. This can be done easily through the Windows Features dialog.
To access this dialog, open the Start menu and type “Turn Windows features on or off”. Select the “Turn Windows features on or off” option from the search results to open the dialog.
In the Windows Features dialog, scroll down to find “Windows Subsystem for Linux” and check the box next to it. Click “OK” to confirm the change and wait for Windows to install the necessary files and restart if prompted.
Once the WSL feature is enabled, you’ll be able to install and run Linux distributions on Windows 10. In the next step, we’ll cover how to install a Linux distribution from the Microsoft Store to get started with the Linux Bash Shell.
Step 2: Install a Linux Distribution from the Microsoft Store
After enabling the Windows Subsystem for Linux (WSL) feature in Windows 10, the next step is to install a Linux distribution from the Microsoft Store. There are several Linux distributions available in the Microsoft Store, including Ubuntu, Debian, and SUSE Linux Enterprise Server.
To install a Linux distribution, open the Microsoft Store app and search for the desired distribution. Click on the distribution to open its page, and then click the “Get” or “Install” button to start the installation process.
Once the installation is complete, you can launch the Linux distribution from the Start menu or by typing its name in the Windows search bar. The first time you launch the distribution, you’ll need to set up a user account and password.
With a Linux distribution installed on your Windows 10 system, you can start using the Linux Bash Shell to execute commands and run scripts as if you were working on a Linux machine. In the next step, we’ll cover how to launch the Linux Bash Shell and customize your environment.
Step 3: Launch the Linux Bash Shell and Customize Your Environment
Now that you have a Linux distribution installed on your Windows 10 system, you can launch the Linux Bash Shell and customize your environment. The Linux Bash Shell provides a powerful command-line interface that can be customized to meet your specific needs.
To launch the Linux Bash Shell, open the Start menu and search for the name of your installed Linux distribution. Click on the distribution to open a new terminal window.
Once you have launched the Linux Bash Shell, you can customize your environment by installing new packages, modifying your shell prompt, and setting environment variables. You can also configure aliases and functions to simplify complex commands.
The Linux Bash Shell provides a flexible and powerful environment for managing files, folders, and system configurations. With a little bit of customization, you can create a personalized workspace that meets your specific needs. In the next step, we’ll cover some basic Linux commands to get you started with the Linux Bash Shell.
Basic Linux Commands to Get You Started
The Linux Bash Shell provides a wide range of commands that can be used to manage files, folders, and system configurations. Here are some basic Linux commands to get you started:
- ls – Lists the files and directories in the current directory.
- cd – Changes the current directory.
- mkdir – Creates a new directory.
- rm – Removes a file or directory.
- cp – Copies a file or directory.
- mv – Moves a file or directory.
- cat – Displays the contents of a file.
- grep – Searches for a pattern in a file.
- chmod – Changes the permissions of a file or directory.
- sudo – Executes a command with elevated privileges.
These are just a few examples of the many commands available in the Linux Bash Shell. By mastering these basic commands, you’ll be able to navigate and manage your Linux environment with ease. As you become more familiar with the Linux Bash Shell, you can explore more advanced commands and techniques to streamline your workflow and increase your productivity.
Accessing Windows Files and Folders from the Linux Bash Shell
One of the benefits of using the Linux Bash Shell on Windows 10 is the ability to access and work with Windows files and folders from within the Linux environment. This can be particularly useful if you need to manipulate files that are stored on your Windows system, or if you want to transfer files between your Linux and Windows environments.
To access Windows files and folders from the Linux Bash Shell, you can use the “cd” command to navigate to the “mnt” directory. This directory contains mount points for various file systems, including the Windows file system. You can access your Windows files and folders by navigating to the appropriate mount point.
For example, if your Windows files are stored on the “C:” drive, you can access them from the Linux Bash Shell by navigating to the “/mnt/c/” directory. From there, you can use Linux commands to manipulate the files as needed.
By accessing Windows files and folders from the Linux Bash Shell, you can take advantage of the power and flexibility of the Linux command-line interface while still being able to work with your Windows files and applications.
Troubleshooting Common Issues with WSL and Linux on Windows
While using the Windows Subsystem for Linux (WSL) and Linux on Windows 10 can be a powerful and productive experience, there are some common issues that can arise. Here are some tips for troubleshooting these issues:
- Check for updates: Ensure that you have the latest updates for Windows 10 and the Linux distribution installed.
- Restart the WSL service: If you are experiencing issues with the Linux environment, try restarting the WSL service by opening PowerShell and running the command “Restart-Service LxssManager”.
- Reset the Linux environment: If the Linux environment becomes unresponsive, you can reset it by running the command “wsl –terminate <distroname>” in PowerShell.
- Check file permissions: If you are having trouble accessing or manipulating files, check that the file permissions are set correctly.
- Use compatibility settings: If you are having compatibility issues with a specific application or tool, try using compatibility settings in Windows to run it in a compatible mode.
By following these tips, you can troubleshoot common issues with WSL and Linux on Windows and ensure a smooth and productive experience.
Conclusion: The Benefits of Using Linux on Windows 10 with WSL
In conclusion, using Linux on Windows 10 with the Windows Subsystem for Linux (WSL) provides a powerful and flexible computing environment that combines the strengths of both operating systems. By installing a Linux distribution from the Microsoft Store and launching the Linux Bash Shell, you can take advantage of the rich set of command-line tools and utilities available in Linux, while still being able to work with your Windows files and applications.
The Linux Bash Shell provides a customizable workspace that can be tailored to your specific needs, and the ability to access and work with Windows files and folders from within the Linux environment can streamline your workflow and increase productivity.
While there may be some troubleshooting required to get everything set up and running smoothly, the benefits of using Linux on Windows 10 with WSL make it a worthwhile investment for anyone looking to harness the power of both operating systems.