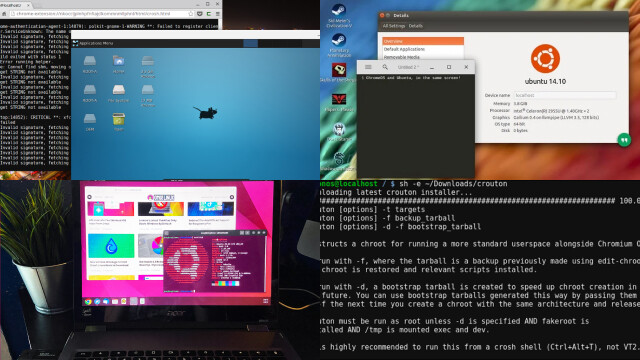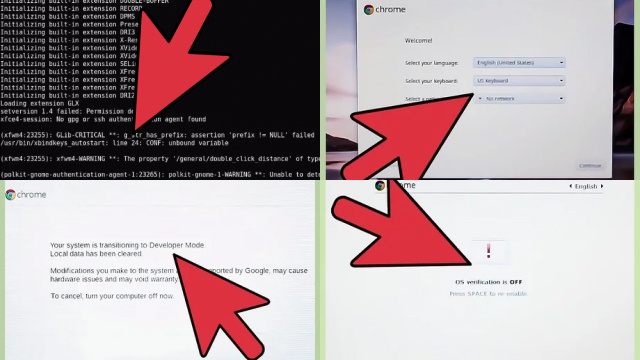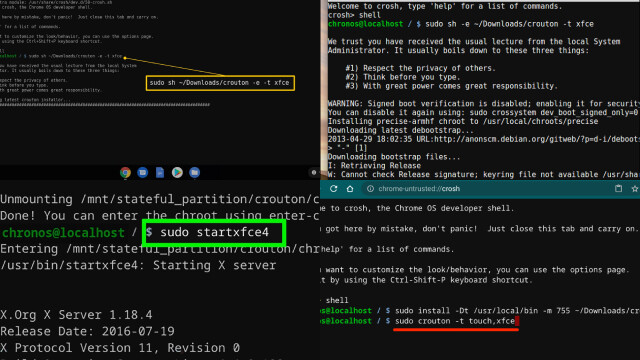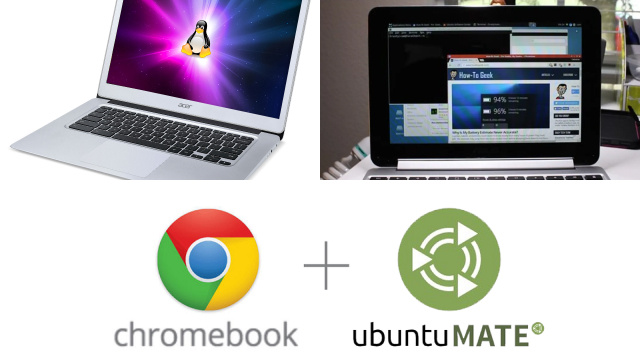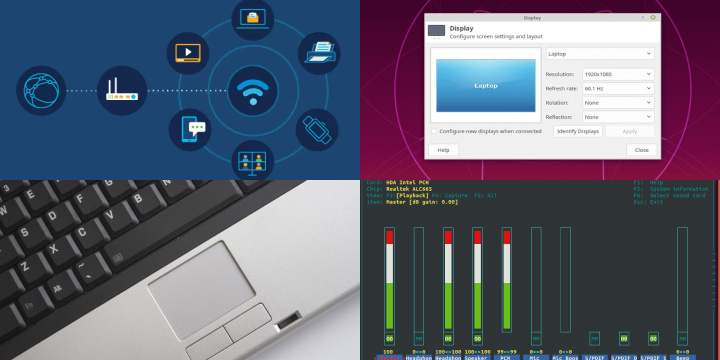Overview of installing Ubuntu Linux on Chromebook with Crouton
Chromebooks are known for their simplicity and speed, but their limited functionality can sometimes be a drawback for power users. Fortunately, installing Ubuntu Linux on a Chromebook with Crouton can unlock a world of possibilities for those who need more flexibility and customization.
Crouton is a script that allows you to install and run Linux alongside Chrome OS on a Chromebook. With Crouton, you can choose from a variety of Linux distributions, including Ubuntu, Debian, and Kali Linux, and run them alongside Chrome OS without the need for dual-booting or virtualization.
Installing Ubuntu Linux on a Chromebook with Crouton involves a few steps, but it’s relatively straightforward. First, you’ll need to enable Developer Mode on your Chromebook, which will allow you to access the terminal and install third-party software.
Then, you’ll need to download and install Crouton, followed by Ubuntu Linux. Once you’ve installed Ubuntu Linux, you can switch between Chrome OS and Ubuntu Linux with a simple keyboard shortcut.
Overall, installing Ubuntu Linux on a Chromebook with Crouton can greatly expand your capabilities and give you the flexibility to customize your device to your needs. Whether you’re a developer, a power user, or just looking for a change of pace, installing Ubuntu Linux on your Chromebook with Crouton is a great way to get started.
Requirements for installing Ubuntu Linux on Chromebook with Crouton
Before you can install Ubuntu Linux on your Chromebook with Crouton, there are a few requirements that you’ll need to meet. First, you’ll need to have a Chromebook that supports running Linux. Not all Chromebooks have this capability, so be sure to check your device’s compatibility before proceeding.
Next, you’ll need to enable Developer Mode on your Chromebook. This will wipe all data from your device, so be sure to back up any important files before proceeding. Enabling Developer Mode will also allow you to access the terminal and install third-party software, which is necessary for installing Crouton and Ubuntu Linux.
You’ll also need to have a stable internet connection and enough storage space on your Chromebook to install Crouton and Ubuntu Linux. It’s recommended to have at least 10-20 GB of free space to ensure a smooth installation process.
Lastly, you’ll need to be comfortable with using the terminal and running Linux commands. While the installation process is straightforward, it does require some knowledge of the Linux command line.
By meeting these requirements, you’ll be ready to install Ubuntu Linux on your Chromebook with Crouton and unlock the full potential of your device.
Installing Crouton on Chromebook
Installing Crouton on your Chromebook allows you to run Ubuntu Linux alongside Chrome OS. To begin, enable Developer Mode on your Chromebook and then install the Crouton Chrome extension.
Once the extension is installed, open a terminal and enter the command “sudo sh ~/Downloads/crouton -t xfce” to install Ubuntu with the Xfce desktop environment. You can also choose other desktop environments such as Unity or KDE.
After the installation is complete, enter the command “sudo startxfce4” to start Ubuntu Linux. To switch back to Chrome OS, simply enter the command “sudo stopxfce4”.
It’s important to note that installing Crouton will void your Chromebook’s warranty and may cause security issues if not properly configured. Be sure to back up all important data before installing and use caution when downloading and installing applications from third-party sources.
Installing Ubuntu Linux on Chromebook using Crouton
To install Ubuntu Linux on your Chromebook using Crouton, you need to enable the Developer Mode on your Chromebook. Once the Developer Mode is enabled, you can download and install Crouton.
To install Crouton, you will need to use the command line interface in Chrome OS. You can then download and install Ubuntu Linux by running a few simple commands. Once installed, you can switch between Chrome OS and Ubuntu Linux with ease.
It’s important to note that installing Ubuntu Linux on your Chromebook using Crouton may void your warranty and can potentially cause issues with your device. It’s recommended that you back up your important data before proceeding with the installation.
However, if you’re looking to use Ubuntu Linux for coding, development, or other tasks, installing it on your Chromebook with Crouton can be a convenient and cost-effective option.
Switching between Chrome OS and Ubuntu Linux on Chromebook with Crouton
Once you have successfully installed Ubuntu Linux on your Chromebook using Crouton, you can easily switch between Chrome OS and Ubuntu Linux. This feature allows you to enjoy the best of both worlds without having to reboot your device every time.
To switch between the two operating systems, simply open a terminal window and enter the command “sudo startunity” to switch to Ubuntu Linux or “sudo startchrome” to switch to Chrome OS.
It’s important to note that while you’re running Ubuntu Linux, the Chromebook is essentially in developer mode, which may void your warranty. Additionally, you won’t be able to access some of the Chrome OS features while running Ubuntu Linux, such as the Google Play Store or the built-in Chromebook settings app.
However, the benefits of using a full-fledged Linux operating system, including access to a vast array of open-source software, may make it worth the trade-off.
Tips for using Ubuntu Linux on Chromebook with Crouton
If you’ve successfully installed Ubuntu Linux on your Chromebook using Crouton, there are a few tips that can make your experience more seamless. Firstly, it’s important to remember that you can switch between Chrome OS and Ubuntu by using the keyboard shortcut “Ctrl + Alt + Shift + Back” or “Ctrl + Alt + Shift + Forward”.
When using Ubuntu, it’s recommended to use the “sudo” command when making system-level changes or installing new software. This will prompt you for your password and ensure that only authorized changes are made. Additionally, Ubuntu has its own set of software repositories, so you may need to add these to your system to install certain programs.
It’s also worth noting that some Chromebook hardware may not be fully compatible with Ubuntu, so you may experience issues with certain features such as the touchpad or microphone. However, there are often workarounds available and a quick internet search can usually provide a solution.
Overall, using Ubuntu Linux on your Chromebook can provide a more versatile computing experience, and with these tips, you can make the most out of your setup.
Troubleshooting Common Issues When Using Ubuntu Linux on Chromebook with Crouton
While running Ubuntu Linux on a Chromebook with Crouton can be a fantastic way to expand your device’s capabilities, it’s not uncommon to encounter some common issues. Here are troubleshooting tips for resolving these problems:
- Wi-Fi Connectivity: If you face Wi-Fi connection problems in Ubuntu, ensure your Wi-Fi drivers are compatible. You may need to download additional drivers or use a USB Wi-Fi adapter.
- Display Resolution: Incorrect screen resolution can be an issue. Adjust it in Ubuntu’s settings or edit the Crouton installation command to specify the desired resolution.
- Touchpad and Keyboard: If your touchpad or keyboard doesn’t work properly, try installing xserver-xorg-input-all package or check for custom keyboard layouts in Ubuntu’s settings.
- Sound Issues: If there’s no sound, check audio settings and ensure that the correct output device is selected. You might need to install additional audio drivers.
- Battery Life: Ubuntu on Chromebook may drain your battery faster. Tweak power-saving settings and consider using TLP or powertop to extend battery life.
- Software Compatibility: Some Linux apps may not work seamlessly on a Chromebook. Try alternative applications or explore Crostini for a more integrated Linux experience.
- Crashes and Freezes: Random crashes or system freezes can be due to incompatible hardware. Ensure your Chromebook model supports Linux via Crouton and use the latest Crouton version.
- Updates and Dependencies: Regularly update Ubuntu and its software packages to resolve compatibility issues. Use ‘sudo apt-get update’ and ‘sudo apt-get upgrade’ commands.
- Storage Space: Chromebooks often have limited storage. Check available space and use the ‘sudo apt-get autoremove’ command to remove unnecessary packages.
- Backup: Before making significant changes or troubleshooting, back up your data. Crouton installations can sometimes cause data loss.
- Community Forums: Don’t hesitate to seek help on Ubuntu or Crouton forums. The Linux community is often very supportive and can provide specific solutions.
By addressing these common issues and following troubleshooting tips, you can enjoy a smoother Ubuntu Linux experience on your Chromebook with Crouton. Remember that persistence and patience are key when working with Linux on Chrome OS.
Conclusion: Enjoying Ubuntu Linux on Chromebook with Crouton
In conclusion, installing Ubuntu Linux on your Chromebook using Crouton is a great way to expand the capabilities of your device. By having access to Linux, you can take advantage of the wide range of open-source software available to you.
However, it is important to note that there are certain risks involved with installing third-party software on your Chromebook, so make sure to back up your data and proceed with caution.
Once you have successfully installed Ubuntu Linux with Crouton, you can enjoy the benefits of having a fully functional Linux environment alongside Chrome OS. With some tips and tricks for using Linux on a Chromebook, you can enhance your productivity and get the most out of your device.
Whether you are a developer, a student, or just someone who loves to tinker with technology, installing Ubuntu Linux on your Chromebook with Crouton is a fun and rewarding project. So, go ahead and give it a try – you might just discover a whole new world of possibilities!