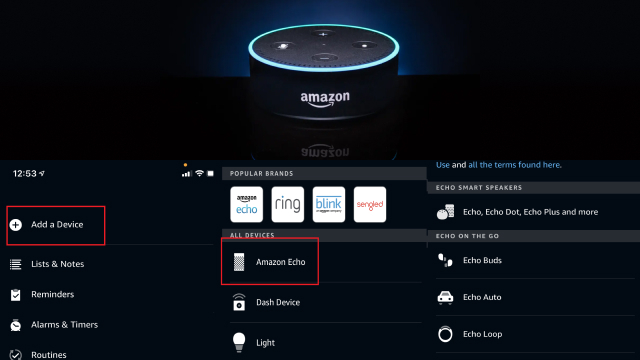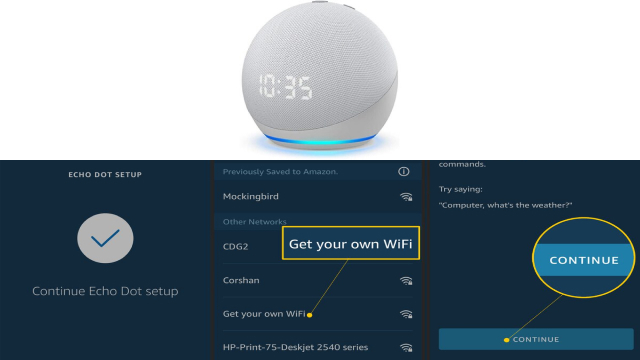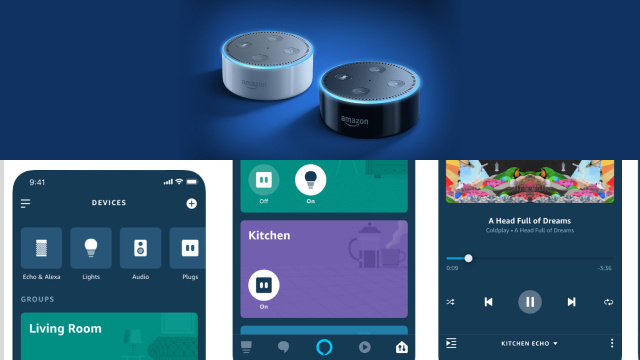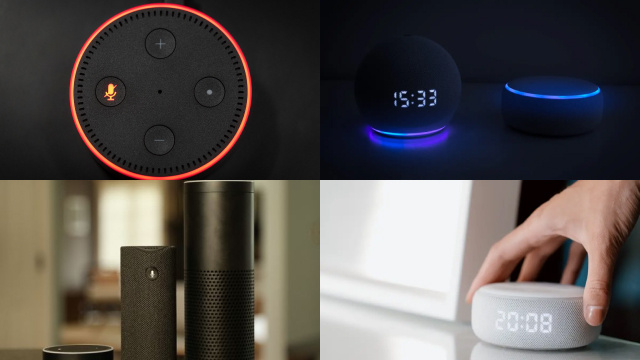Introduction to Amazon Echo
Amazon Echo is a smart speaker powered by Alexa, Amazon’s virtual assistant. With the ability to play music, answer questions, and control smart home devices, the Amazon Echo has become a popular addition to many households. The device features an array of microphones that can pick up voice commands from across the room, allowing users to interact with Alexa hands-free. The Amazon Echo is available in various sizes and styles, including the Echo Dot, Echo Show, and Echo Studio. The device can also be customized with various skins and accessories to match your home’s decor. With its impressive range of features and ease of use, the Amazon Echo has become a popular choice for those looking to bring a smart speaker into their homes
Setting up your Amazon Echo
Setting up your Amazon Echo is a straightforward process that can be completed in a few simple steps. First, plug in your Amazon Echo and wait for the light ring to turn orange, indicating that the device is ready to be set up. Next, download and open the Alexa app on your smartphone or tablet.
Follow the on-screen instructions to connect your Amazon Echo to your Wi-Fi network. Once your device is connected to Wi-Fi, you can customize your Amazon Echo’s settings, including language preferences and the device’s wake word. Finally, you can start using your Amazon Echo by simply saying “Alexa” followed by a question or command. Setting up your Amazon Echo is a quick and easy process that allows you to start enjoying the device’s range of features and capabilities.
Connecting your Amazon Echo to Wi-Fi
Connecting your Amazon Echo to Wi-Fi is an essential step in setting up your device. To connect your Amazon Echo to Wi-Fi, you’ll need to have your Wi-Fi network name and password ready. Begin by opening the Alexa app on your smartphone or tablet and selecting the “Devices” icon in the lower-right corner of the screen. Next, select your Amazon Echo from the list of available devices and choose “Change” next to the Wi-Fi network.
Select your Wi-Fi network from the list of available networks and enter your password when prompted. Once your device is connected to Wi-Fi, you can start using your Amazon Echo to control smart home devices, play music, and access a range of other features. Ensuring your Amazon Echo is connected to Wi-Fi is essential for enjoying the device’s full range of capabilities.
Customizing your Amazon Echo settings
Customizing your Amazon Echo settings allows you to tailor the device to your preferences and needs. To access your Amazon Echo settings, open the Alexa app on your smartphone or tablet and select your device from the list of available devices. From here, you can customize a range of settings, including language preferences, device location, and wake word. You can also adjust the volume and equalizer settings to optimize the sound quality of your Amazon Echo. If you have smart home devices, you can set up routines to automate actions, such as turning off the lights or locking the doors. Additionally, you can enable or disable various features, such as voice purchasing, drop-in, or voice calling.
Another customization option is to add skills to your Amazon Echo, which are like apps that allow the device to perform additional functions. You can browse and enable skills for various categories, including news, weather, productivity, and games.
Configuring Alexa for personalized experience
Configuring Alexa for a personalized experience involves setting up routines, enabling skills, and customizing various settings. Routines are sets of actions that Alexa can perform when triggered by a specific command or event. For example, you can create a routine that turns on the lights and starts playing music when you say “Alexa, good morning.” You can also create custom routines that automate actions for specific times or events.
Enabling skills is another way to personalize your Alexa experience. Skills are like apps that allow Alexa to perform additional functions, such as ordering food, playing games, or checking the weather. You can browse and enable skills for various categories, including news, productivity, entertainment, and more.
Customizing various settings can also enhance your Alexa experience. For example, you can adjust the wake word to a different name, choose your preferred language, or adjust the volume and equalizer settings for optimal sound quality. You can also customize Alexa’s responses, set up voice profiles for multiple users, and enable features such as voice purchasing or drop-in.
Managing your Amazon Echo from the Alexa app
Managing your Amazon Echo from the Alexa app provides a convenient and easy way to control and customize your device. The Alexa app allows you to control your Amazon Echo, manage your settings, and add new skills and routines. Here are some of the ways you can manage your Amazon Echo from the Alexa app:
- Control your Amazon Echo: You can use the Alexa app to control your Amazon Echo remotely. This includes playing music, setting reminders, and controlling your smart home devices.
- Customize your settings: The Alexa app provides a wide range of settings that you can customize to personalize your experience. This includes language preferences, wake word, device location, and more.
- Add new skills and routines: The Alexa app allows you to browse and add new skills and routines that enhance the capabilities of your Amazon Echo. You can explore various categories such as productivity, entertainment, and smart home to find the skills that work best for you.
- Manage your devices: You can use the Alexa app to manage all your Alexa-enabled devices in one place. This includes adding new devices, renaming them, and controlling their settings.
- Monitor your activity: The Alexa app allows you to view your activity history, including the commands you’ve given to Alexa and the responses you’ve received.
Using third-party apps with Amazon Echo
Using third-party apps with Amazon Echo expands the capabilities of the device and allows you to perform a wide range of tasks. Amazon Echo supports a variety of third-party apps, known as “skills,” that can be enabled from the Alexa app. These skills allow you to perform tasks such as ordering food, checking the weather, or playing games.
To use third-party apps with your Amazon Echo, you must first enable them in the Alexa app. To do this, open the Alexa app, navigate to the Skills & Games section, and browse or search for the skill you want to enable. Once you have found the skill, click on it to read more about it and enable it.
After enabling the skill, you can use it by saying “Alexa, open [skill name]” or “Alexa, ask [skill name] to [action].” For example, if you enabled the “Uber” skill, you could say “Alexa, ask Uber to request a ride.” Alexa will then interact with the third-party app to perform the requested action.
It’s important to note that some third-party apps may require you to link your accounts or provide additional information before they can be used with Amazon Echo. Additionally, not all third-party apps may be available in all regions or countries.
Overall, using third-party apps with Amazon Echo can greatly enhance the capabilities of the device and provide a more personalized experience for users. By exploring the various skills available, you can find new and creative ways to use your Amazon Echo.
Troubleshooting common Amazon Echo issues
Amazon Echo is a great device that can make life easier and more convenient, but sometimes you may experience some issues. Here are some common Amazon Echo issues and how to troubleshoot them:
- Alexa not responding: This can happen if there is a problem with your Wi-Fi connection. Try restarting your Amazon Echo and router, and ensure that your Wi-Fi connection is strong and stable.
- Music not playing: If you’re having trouble playing music on your Amazon Echo, make sure that your device is connected to your Wi-Fi network and that your music service is supported by Alexa. If you’re still having issues, try restarting your device.
- Bluetooth connectivity problems: If you’re having trouble connecting your Amazon Echo to a Bluetooth device, ensure that the device is turned on and in pairing mode. Additionally, ensure that your Amazon Echo is close enough to the device to establish a connection.
- Alexa mishearing commands: If you find that Alexa is not accurately hearing your commands, try moving the device to a different location, away from noise and interference. Additionally, make sure that your voice is clear and that you’re speaking in a normal tone.
- Issues with third-party apps: If you’re having trouble with a third-party app, try disabling and re-enabling the skill. Additionally, ensure that you have the latest version of the app and that it is supported by Amazon Echo.
If none of these troubleshooting steps work, you may need to contact Amazon customer support for further assistance. However, in most cases, these common issues can be resolved with some simple troubleshooting.