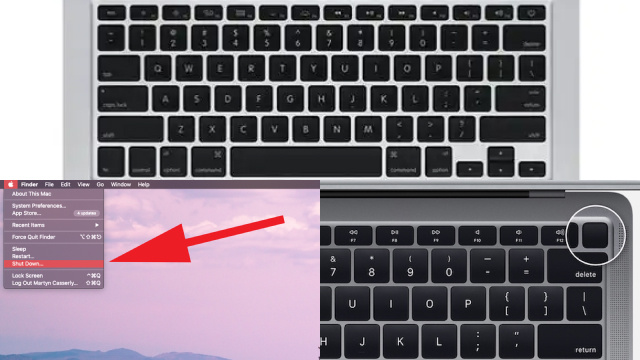Understanding PRAM and SMC: What They Are and Why They Matter
PRAM and SMC are two essential components of Apple’s Mac computers. PRAM stands for Parameter Random Access Memory, while SMC stands for System Management Controller. These two components play a vital role in the functioning of a Mac, and understanding them is important for troubleshooting and maintenance.
PRAM is a type of non-volatile memory that stores various settings, such as the system clock, speaker volume, and screen resolution. It allows your Mac to remember these settings even when it is turned off. If you are experiencing issues with your Mac’s settings, resetting the PRAM may be a solution.
SMC, on the other hand, is responsible for managing various hardware components in your Mac, such as the battery, fans, and power button. It controls the power flow to these components and ensures that they operate correctly. Resetting the SMC can help solve issues related to power management, such as a Mac not turning on or not charging.
In conclusion, understanding PRAM and SMC is essential for maintaining and troubleshooting your Mac. While resetting these components should be a last resort, knowing how to do it correctly can help you solve various issues that may arise with your Mac.
When to Reset PRAM and SMC: Signs of Problems and Errors
PRAM and SMC are critical components of Apple’s Mac computers, responsible for storing system settings and managing hardware components. In some cases, resetting these components can help resolve issues and errors that may arise.
When it comes to PRAM, resetting it may be necessary when you experience problems with your Mac’s settings, such as incorrect time or date, audio issues, or display resolution issues. Additionally, if your Mac freezes or crashes frequently, resetting the PRAM may help resolve the issue.
Similarly, resetting the SMC can help resolve various hardware-related issues, such as a Mac not turning on, not charging, or overheating. If you notice that your Mac’s battery drains quickly, the fans are loud or running constantly, or the power button is not responding, resetting the SMC may be a solution.
It’s important to note that resetting PRAM and SMC should be a last resort and not the first step in troubleshooting. Before resetting, you should try other solutions, such as updating software or checking for hardware issues. Additionally, it’s crucial to follow the correct procedure for resetting PRAM and SMC, as doing it incorrectly can cause further issues.
In conclusion, resetting PRAM and SMC can be an effective solution to certain issues and errors on your Mac. However, it should only be done as a last resort and after trying other troubleshooting steps. If in doubt, seek the assistance of a professional to ensure the correct procedure is followed.
How to Reset PRAM on Your Mac: Step-by-Step Guide
Resetting PRAM (Parameter Random Access Memory) on your Mac is a simple process that can help resolve various system-related issues. Here’s a step-by-step guide on how to reset PRAM on your Mac:
Step 1: Shut down your Mac.
Step 2: Press the power button to turn on your Mac.
Step 3: Press and hold the Command + Option + P + R keys on your keyboard immediately after pressing the power button.
Step 4: Keep holding the keys until you hear the startup sound for the second time or until the Apple logo appears and disappears twice.
Step 5: Release the keys and allow your Mac to continue starting up.
After completing these steps, your Mac’s PRAM should be reset, and you may notice improvements in system settings, audio, and display resolution. If the issue persists, you may need to consider other troubleshooting options or seek professional assistance.
It’s essential to note that resetting PRAM should be a last resort and not the first step in troubleshooting. Additionally, it’s crucial to follow the correct procedure for resetting PRAM, as doing it incorrectly can cause further issues.
How to Reset SMC on Your Mac: Step-by-Step Guide
Resetting SMC (System Management Controller) on your Mac can help resolve various hardware-related issues, such as a Mac not turning on or not charging. Here’s a step-by-step guide on how to reset SMC on your Mac:
Step 1: Shut down your Mac.
Step 2: If your Mac has a removable battery, remove it. If not, proceed to the next step.
Step 3: Press and hold the power button for 10 seconds, then release it.
Step 4: If your Mac has a removable battery, reinsert it. If not, proceed to the next step.
Step 5: Press the power button to turn on your Mac.
After completing these steps, your Mac’s SMC should be reset, and you may notice improvements in hardware-related issues. If the issue persists, you may need to consider other troubleshooting options or seek professional assistance.
It’s essential to note that resetting SMC should be a last resort and not the first step in troubleshooting. Additionally, it’s crucial to follow the correct procedure for resetting SMC, as doing it incorrectly can cause further issues.
What to Do Before Resetting PRAM and SMC: Backing Up Your Data
Before resetting PRAM (Parameter Random Access Memory) or SMC (System Management Controller) on your Mac, it’s essential to back up your data. Resetting PRAM or SMC may cause your Mac to revert to default settings or lose power management settings, which could result in data loss or corruption.
To back up your data, you can use Apple’s Time Machine backup feature, which allows you to create a backup of your entire system, including your files, applications, and system settings. Alternatively, you can manually back up your files to an external hard drive or cloud storage service.
Backing up your data ensures that you have a copy of your important files in case anything goes wrong during the PRAM or SMC reset process. Additionally, having a backup allows you to restore your system to its previous state after resetting PRAM or SMC.
Troubleshooting PRAM and SMC Reset Issues: Common Problems and Solutions
While resetting PRAM (Parameter Random Access Memory) or SMC (System Management Controller) can help resolve various issues on your Mac, sometimes you may encounter problems during the reset process. Here are some common issues you may encounter and their solutions:
- The reset process doesn’t work: Make sure you’re following the correct steps for resetting PRAM or SMC, and try again. If it still doesn’t work, try resetting the other component.
- The Mac doesn’t turn on after resetting SMC: Try resetting SMC again or contact Apple support.
- The Mac has slowed down after resetting PRAM: Try restarting your Mac or contact Apple support.
- The Mac’s settings have not been restored after resetting PRAM: Check your settings and adjust them as needed.
If you’re unsure about the reset process or encounter any issues, seek professional assistance to avoid causing further damage to your Mac.
Differences Between PRAM and SMC Reset: Which One to Choose
PRAM (Parameter Random Access Memory) and SMC (System Management Controller) resets are two different processes that can help resolve various issues on your Mac. Here are the differences between the two:
- PRAM reset: This resets system settings, such as audio volume and display resolution, to their default values. It’s best used when you encounter issues with system settings or audio.
- SMC reset: This resets hardware-related settings, such as power management and temperature control. It’s best used when you encounter issues with your Mac’s power, battery, or charging.
When deciding which reset to perform, consider the issue you’re experiencing. If it’s related to system settings or audio, perform a PRAM reset. If it’s related to hardware, power, or charging, perform an SMC reset. It’s also worth noting that resetting PRAM or SMC should be a last resort and not the first step in troubleshooting. If you’re unsure, seek professional assistance.
PRAM and SMC Reset on Different Mac Models: Variations and Considerations
PRAM (Parameter Random Access Memory) and SMC (System Management Controller) resets may vary depending on the Mac model you have. Here are some variations and considerations:
- MacBook Pro with Touch Bar: To reset the SMC, shut down your Mac and hold the power button for 10 seconds. Release the button, then press it again to turn on your Mac.
- Mac Pro: To reset the SMC, shut down your Mac and unplug the power cord. Wait 15 seconds, then plug the power cord back in and turn on your Mac.
- iMac Pro: To reset the SMC, shut down your Mac and unplug the power cord. Wait 15 seconds, then plug the power cord back in and turn on your Mac.
It’s essential to check the Apple support website or consult the user manual for your specific Mac model before performing a PRAM or SMC reset. Additionally, it’s worth noting that resetting PRAM or SMC should be a last resort and not the first step in troubleshooting. If you’re unsure, seek professional assistance.