Understanding the Importance of Regular Mac Cleanup
Regular Mac cleanup is essential to maintaining the performance and lifespan of your computer. Over time, Macs can accumulate various types of unnecessary files, such as duplicate files, cache files, and old backups. These files can take up valuable space on your hard drive and slow down your computer’s performance.
Cleaning up your Mac on a regular basis can help free up space on your hard drive, optimize your computer’s performance, and prevent potential system crashes. It’s recommended to perform a cleanup at least once every three months, or more frequently if you frequently use your computer for resource-intensive tasks like video editing or gaming.
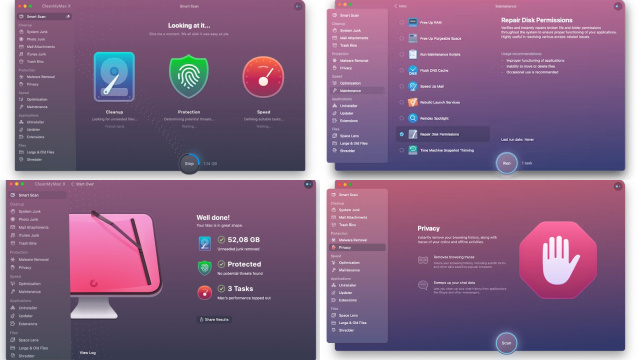
There are various tools and methods available to help with Mac cleanup, including built-in tools like Disk Utility and third-party cleanup software. By understanding the importance of regular Mac cleanup and taking action to keep your computer clean, you can ensure optimal performance and prolong the lifespan of your Mac.
Identifying What Takes Up the Most Space on Your Mac
If you are running out of storage space on your Mac, it’s essential to identify what’s taking up the most space so you can decide which files or apps to delete or transfer. The first step in identifying what’s taking up space is to check your storage usage by going to the “About This Mac” menu and selecting “Storage”. This will give you an overview of your storage usage, including which types of files are taking up the most space.
To dig deeper, you can use built-in tools like the Finder and Spotlight to search for large files and folders. You can also use third-party software like Disk Inventory X or DaisyDisk to visualize your disk usage and identify which files and folders are taking up the most space.
By identifying what takes up the most space on your Mac, you can make informed decisions about which files and apps to delete or transfer to external storage, freeing up valuable space and improving your Mac’s performance.
Removing Unnecessary Files and Folders
Removing unnecessary files and folders is an essential part of maintaining a healthy and efficient computer. Over time, your computer can accumulate a lot of unnecessary files, including old downloads, temporary files, and system backups. These files can take up valuable space on your hard drive and slow down your computer’s performance.
To remove these files, you can use the built-in tools on your computer, such as the Disk Cleanup tool on Windows or the Optimized Storage feature on a Mac. These tools can automatically identify and delete unnecessary files, freeing up space on your hard drive.
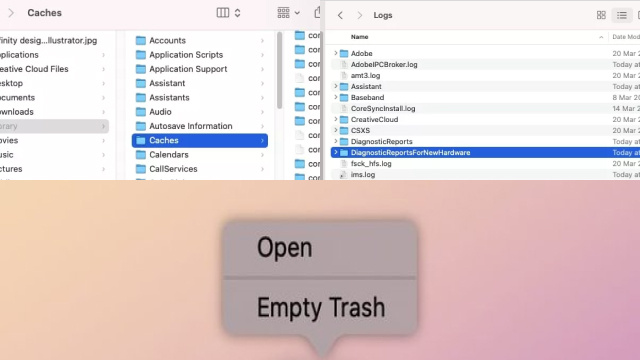
You can also manually delete files and folders that you no longer need. It’s important to be cautious when deleting files, as deleting important system files can cause your computer to malfunction. Always make sure you have a backup of important files before deleting them.
By regularly removing unnecessary files and folders, you can improve your computer’s performance and ensure that you have enough space for the files and applications you need.
Uninstalling Unused Applications
Uninstalling unused applications is an important step in optimizing the performance of your computer. Over time, you may accumulate many applications that you no longer use, taking up valuable space on your hard drive and slowing down your computer’s performance.
To uninstall applications on a Windows computer, you can go to the Control Panel and select “Programs and Features.” From there, you can select the application you want to uninstall and click “Uninstall.”
On a Mac, you can drag the application to the Trash or use a third-party uninstaller tool.
It’s important to note that some applications may leave behind residual files even after being uninstalled. To ensure that all associated files are removed, you can use a third-party uninstaller tool that will scan your computer for leftover files and remove them.
By regularly uninstalling unused applications, you can free up space on your hard drive and improve your computer’s performance.
Managing Startup Items to Improve Performance
Managing startup items is an effective way to improve the performance of your computer. When you start your computer, many applications and services may automatically start running in the background, which can slow down your system.
To manage startup items on a Windows computer, you can open the Task Manager and navigate to the “Startup” tab. From there, you can disable applications that you don’t need to start automatically.
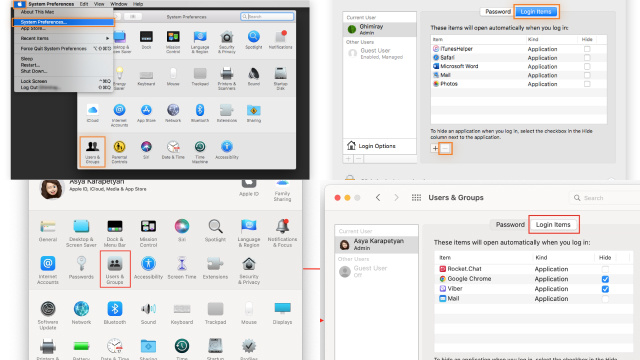
On a Mac, you can go to the “Users & Groups” section in System Preferences and select your user account. From there, you can navigate to the “Login Items” tab and disable any applications that you don’t need to start automatically.
By disabling unnecessary startup items, you can reduce the amount of resources that your computer needs to start up, resulting in a faster and smoother performance. However, be careful not to disable any essential services or applications that are required for your computer to function properly.
Cleaning Up Browser Data and Cache
Cleaning up browser data and cache is important to ensure the smooth running of your browser and prevent any privacy and security risks. When you browse the internet, your browser stores various data like cookies, cached files, and browsing history, which can take up a significant amount of storage and affect your browsing experience.
To clean up browser data and cache, you can go to the settings or options menu of your browser and find the privacy or history section. From there, you can clear your browsing data, including cookies, cache, and browsing history.
Regularly cleaning up browser data and cache can help improve the performance of your browser, as well as protect your privacy and security by removing any stored sensitive information. It is recommended to perform this task on a regular basis, depending on your browsing habits and the frequency of your internet usage.
Optimizing Your Mac’s Storage and iCloud Settings
Optimizing your Mac’s storage and iCloud settings can help you efficiently manage your files and improve the performance of your device. One of the best ways to do this is by utilizing iCloud storage. You can easily store your files, photos, and other data in the cloud and free up space on your device.
To optimize your storage settings, go to the Apple menu and select “About This Mac.” From there, choose the “Storage” tab and click on “Manage.” You can then enable the “Optimize Storage” feature, which automatically removes unnecessary files and moves older files to iCloud.
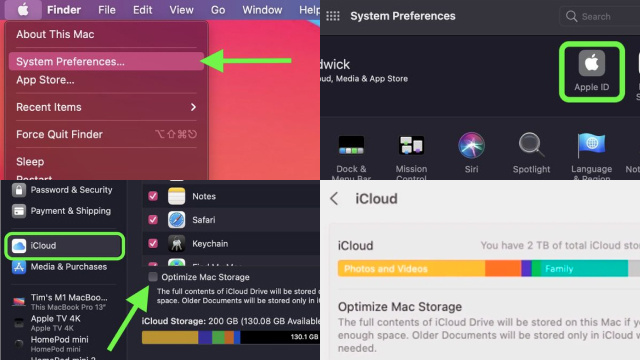
You can also adjust your iCloud settings to ensure that only necessary files and data are stored in the cloud. Go to “System Preferences” and select “Apple ID,” then choose “iCloud.” From there, you can select which items you want to store in iCloud, such as photos, documents, and backups.
By optimizing your storage and iCloud settings, you can ensure that your Mac runs smoothly and efficiently, and that your files are safely stored and accessible whenever you need them.
Streamlining Your Desktop: Organizing Files and Folders for a Clutter-Free Mac
A cluttered desktop on your Mac can lead to frustration and decreased productivity. However, organizing files and folders on your desktop can transform your computing experience. Here’s how to streamline your desktop for a clutter-free Mac:
- Evaluate and Sort: Start by taking a close look at the files and folders on your desktop. Identify what’s essential and what can be deleted or moved to other locations. This step helps you understand the scope of your organization task.
- Create Folders: Group related files and folders into categories. For example, you can create folders for work, personal, projects, or different file types like documents, images, and spreadsheets.
- Rename Files and Folders: Use descriptive names for your folders and files. This makes it easier to find what you need quickly. Avoid generic names like “Document1” or “New Folder.”
- Utilize Tags: Take advantage of macOS’s tagging system. Assign tags to files or folders to make them easier to search for and categorize.
- Set a Regular Cleanup Schedule: Schedule regular desktop cleanups to ensure your desktop remains clutter-free. A weekly or monthly cleanup can prevent clutter from accumulating.
- Move to Cloud Storage: Consider using cloud storage services like iCloud, Dropbox, or Google Drive to store files you don’t need daily access to. This frees up space on your desktop while still keeping your files accessible.
- Customize Desktop View: You can customize your desktop view by adjusting icon size, grid spacing, and sort options to suit your preferences and make the desktop look more organized.
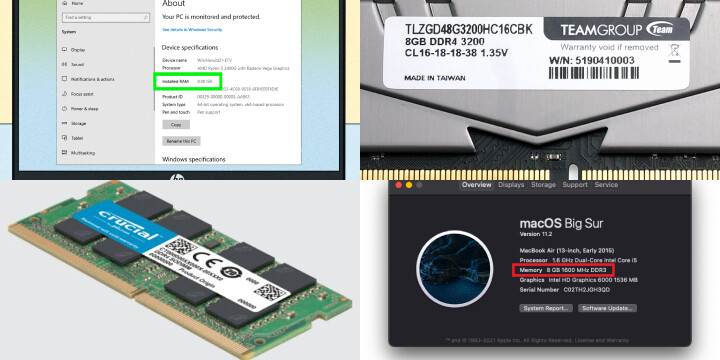
By implementing these steps, you can streamline your desktop, create a more organized and clutter-free workspace, and enhance your overall Mac experience. A clean desktop not only looks better but also contributes to improved productivity and efficiency.
Maintaining Your Mac’s Performance and Preventing Future Clutter
Maintaining your Mac’s performance is crucial to its longevity and preventing future clutter. One way to do this is by regularly updating your operating system and applications. Outdated software can slow down your Mac and leave it vulnerable to security risks. You should also consider using a reputable antivirus program to keep your system secure.
Another important aspect is to monitor the health of your hard drive and replace it if necessary. You can use the built-in Disk Utility to check for errors and repair disk permissions. It’s also a good idea to perform regular backups to ensure you don’t lose any important data.
Lastly, practice good digital hygiene habits, such as avoiding clicking on suspicious links or downloading unknown software. These steps can go a long way in maintaining your Mac’s performance and preventing clutter.
