Why Update Graphics Drivers?
Updating your graphics drivers is essential for ensuring that your computer’s graphics card can function at its best. Graphics drivers are software components that allow your computer to communicate with your graphics card, enabling it to display images and videos on your screen.
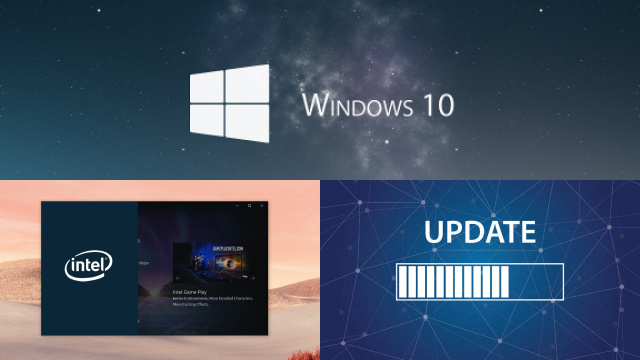
By updating your graphics drivers, you can:
- Improve performance: Outdated graphics drivers can lead to slow or laggy performance, particularly when running graphically-intensive programs like games or video editing software.
- Fix issues: Graphics drivers can sometimes become corrupted or outdated, causing visual glitches or other issues with your display. Updating your drivers can often resolve these problems.
- Enable new features: Graphics driver updates can sometimes add new features or improve compatibility with certain programs, allowing you to get more out of your computer’s graphics capabilities.
Overall, updating your graphics drivers is a simple and important step for optimizing your computer’s performance and ensuring that it runs smoothly.
How to Identify Your Graphics Card
Identifying your graphics card is an important step in updating your graphics drivers or troubleshooting display issues on your computer. Here are a few methods for identifying your graphics card:
- Use Windows Device Manager: Open the Windows Device Manager, expand the Display adapters category, and you’ll see the name of your graphics card.
- Check your computer’s documentation: If you have a pre-built computer, the manufacturer’s documentation may list the specific model of graphics card installed.
- Check the graphics card itself: If you have a desktop computer, you can open the case and locate the graphics card. The model name and number should be visible on the card.
- Use third-party software: There are many free programs available, such as CPU-Z or GPU-Z, that can provide detailed information about your graphics card, including the model and manufacturer.
Identifying your graphics card is a simple but important step for ensuring that you can update your drivers or troubleshoot any issues that may arise.
How to Check Your Current Graphics Driver Version
If you’re experiencing issues with your computer’s graphics, it’s essential to ensure that your graphics driver is up to date. To check your current graphics driver version on Windows, open the “Device Manager” by pressing the Windows key + X and selecting it from the menu. Next, expand the “Display adapters” category, right-click on your graphics card, and select “Properties.” Navigate to the “Driver” tab, where you’ll see the current driver version and date. To update the driver, you can either use the automatic update feature or download the latest version from the manufacturer’s website. On a Mac, click the Apple menu and select “About This Mac.” Next, select “System Report,” then “Graphics/Displays,” where you can view the graphics driver version. Updating your graphics driver can improve performance, fix bugs, and enhance the overall user experience.
How to Update Graphics Drivers Automatically in Windows 10
Updating your graphics driver is crucial to keep your system running smoothly, but it can be time-consuming if done manually. Fortunately, Windows 10 has a built-in feature that allows you to update graphics drivers automatically. To do this, open the “Device Manager” by pressing the Windows key + X and selecting it from the menu.
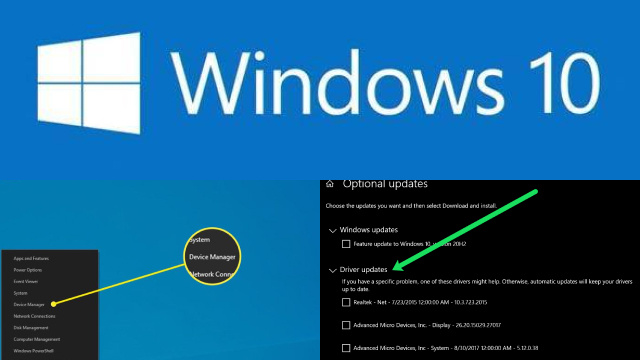
Expand the “Display adapters” category, right-click on your graphics card, and select “Update driver.” Select “Search automatically for updated driver software” and follow the on-screen instructions to complete the update process. Alternatively, you can use third-party software such as Driver Booster or Driver Talent to update your graphics drivers automatically. Updating your graphics drivers regularly can improve system performance, prevent crashes, and fix compatibility issues. By using the automatic update feature, you can ensure that your graphics driver is always up to date without spending much time on it.
How to Update Graphics Drivers in Windows 8
Updating your graphics driver is important to keep your system running smoothly and to ensure compatibility with the latest software. To update graphics drivers in Windows 8, first, determine the graphics card manufacturer and model number by opening the “Device Manager” and expanding the “Display adapters” category. Next, visit the manufacturer’s website and navigate to the support or download section. Search for the latest driver version for your specific graphics card and download it.
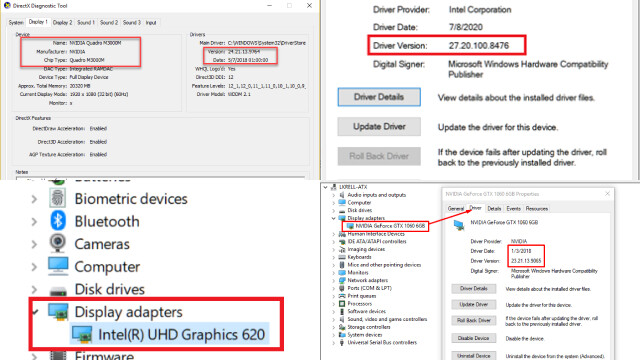
Once the download is complete, open the downloaded file and follow the on-screen instructions to install the driver. Restart your computer after the installation is complete. Alternatively, you can use third-party software such as Driver Booster or Driver Talent to update your graphics drivers automatically. Updating your graphics driver regularly can improve system performance, prevent crashes, and fix compatibility issues. By keeping your graphics driver up to date, you can ensure that your system runs smoothly and is compatible with the latest software.
How to Update Graphics Drivers in Windows 7
Updating your graphics driver is important to keep your computer running smoothly and to ensure compatibility with the latest software. If you’re using Windows 7, there are several ways to update your graphics drivers.
The first way is to use Windows Update. This is the easiest and most straightforward method. To do this, click on the “Start” button and type “Windows Update” in the search box. Click on “Windows Update” and then click on “Check for updates.” Windows will scan your system and look for any available updates, including updates for your graphics driver. If an update is available, simply click on “Install Updates” to download and install it.
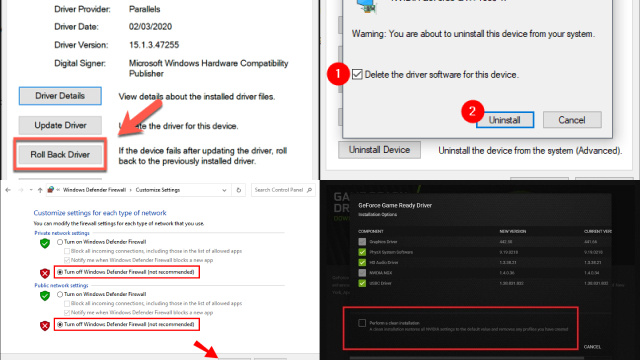
If Windows Update doesn’t find any updates for your graphics driver, you can try downloading and installing the driver manually. To do this, you’ll need to know the make and model of your graphics card. You can find this information in the “Device Manager” under the “Display adapters” category. Once you have this information, visit the manufacturer’s website and download the latest driver for your graphics card. Make sure to select the correct version of the driver for your operating system.
Once you’ve downloaded the driver, double-click on the file to begin the installation process. Follow the on-screen instructions to install the driver, and then restart your computer when prompted.
Another option is to use third-party software such as Driver Booster or Driver Talent. These programs can scan your system and automatically detect and download the latest drivers for your hardware. This can save you time and effort, especially if you have multiple drivers that need updating.
Troubleshooting Common Graphics Driver Update Issues
Updating your graphics driver is essential to ensure optimal system performance and compatibility with the latest software. However, sometimes updating your graphics driver can cause issues, such as black screens, blue screens, or poor system performance. Here are some troubleshooting tips to help you resolve common graphics driver update issues:
- Rollback the Driver: If you’re experiencing issues after updating your graphics driver, try rolling back to the previous version. To do this, open the “Device Manager,” expand the “Display adapters” category, right-click on your graphics card, select “Properties,” go to the “Driver” tab, and click on “Roll Back Driver.”
- Uninstall the Driver: If rolling back the driver doesn’t work, try uninstalling the driver completely and then reinstalling it. To do this, open the “Device Manager,” expand the “Display adapters” category, right-click on your graphics card, select “Uninstall device,” and follow the on-screen instructions.
- Clean Install the Driver: Sometimes, the issue can be caused by a corrupted or incomplete driver installation. To fix this, perform a clean install of the driver. To do this, use a third-party program like DDU (Display Driver Uninstaller) to completely remove the current driver, then download and install the latest driver from the manufacturer’s website.
- Disable Antivirus and Firewall: Antivirus and firewall software can sometimes interfere with the driver installation process. Try disabling them temporarily during the installation process.
In conclusion, updating your graphics driver is crucial to ensure optimal system performance, but it can sometimes cause issues. By following these troubleshooting tips, you can resolve common graphics driver update issues and ensure that your system runs smoothly.
